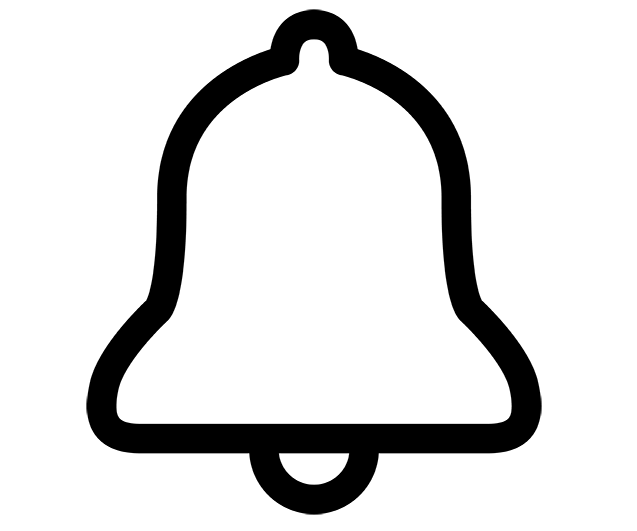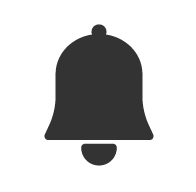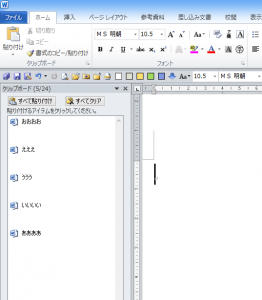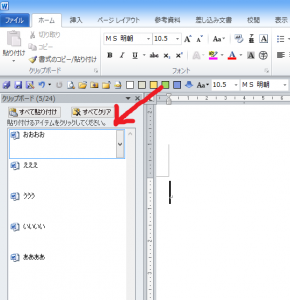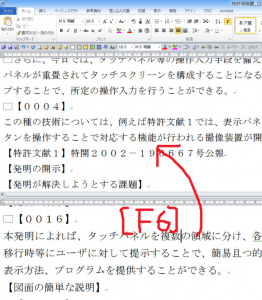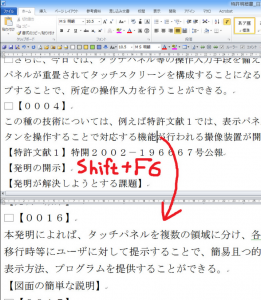最近は、いろいろと便利なショートカットキーを教えてもらえる機会が多くて、うれしいですね。
意図的に教えてもらっているわけではなく、会話の中でたまたま出てきた話題にショートカットキーが入っていたという感じです。
ここ1週間で、ショートカットキーの [F6] が別々の場面で2回出てきました。
先週の大阪でのWordマクロセミナーの懇親会で、Office クリップボードの内容を選択するためにカーソル(フォーカス)をOffice クリップボードに移動したいね、という話になりました。
その時はわからなかったのですが、後日、その時に話をしていた方から、[F6] で実現できることを教えてもらいました。
そして別の打ち合わせの時、画面分割したときにカーソルを移動させる方法を教えてもらいました。それが、[F6] でした。
<目次>
このショートカットキーでできること
Wordの1つの窓(ウィンドウ)内でカーソル(又はフォーカス)の位置を移動します。
つまり、今開いている1つのファイルでカーソルのフォーカスが移動するのです。
Office クリップボードの作業ウィンドウを開いていればそこにカーソルが移動します。
画面の一番下の [ステータスバー] にもフォーカスが移動するので、ここに表示させているアイコンをクリックして操作することもできますね。
使い方
[F6] を押下します。
フォーカスが順番に移動します。
具体例1
Office クリップボード
デフォルトでは、[Ctrl] + [C] → [C] ([Ctrl] を押しながら [C] を二回たたく)で、Office クリップボードが開きます。
直近の24個のクリップボードの内容が保存されています。
この状態で [F6] です。
すると、以下のようにフォーカスがクリップボードに移動します。
こうなれば簡単ですね。
上下の矢印キーでクリップボードを選択して、[Enter] キーで貼り付けができます。
貼付け後もカーソルがこの作業ウィンドウにあるので、複数のクリップボードの内容を連続して貼り付けることができます。
[Esc] キーを押下すると、本文中にフォーカスが戻ってきます。
これ便利ですねー。
具体例2
画面を分割したときに、カーソルを移動させます。
[F6] で下から上に向かって移動します。
下に移動させるには、[Shift] + [F6] です。
応用技 [Shift] と組み合わせる
上記のように、[Shift] + [F6] にて、フォーカスの移動順序が反対になりました。
これは、フォーカスが移動するショートカットキーでは共通した考え方です。
例えば、アプリケーションのダイアログボックスやWeb上のアンケートフォームなどで、[Tab] キーによってカーソルを入力欄間で移動できます。
この時に [Shift] + [Tab] にて入力済みの欄に戻って修正することができます。
他の例でも同じです。
[Alt] + [Tab] で、現在開かれているウィンドウを順番に切り替えができます。アプリケーションの切り替えに便利ですね。
[Shift] + [Alt] + [Tab] で逆の順序でウィンドウを選択できます。
さらに先日紹介しました [Ctrl] + [F6] でも同じことができますね。
[Shift] + [Ctrl] + [F6] をお試しください。
こうやって、予想しながら使うと、ショートカットキーを比較的簡単に覚えられます。