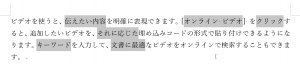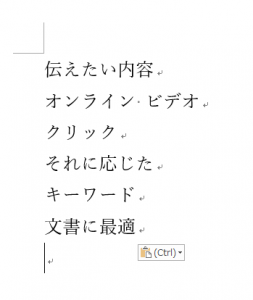複数個所の文字列の書式を一気に修正する場合があります。そのようなときに便利なのが、複数の個所を同時に選択する方法です。
Wordの[検索と置換]ダイアログボックスを用いると同じようなことができますが、この場合には、[検索と置換]ダイアログボックスで一度に検索可能な文字列(例えば、同じ文字列、同じ書式の文字列、ワイルドカードで検索できる文字列など)だけが対象になります。
(参考:【Word】[検索と置換]ダイアログボックスにて複数箇所の文字列を選択する)
今回の方法では、一度に検索できるか否かにかかわらず様々な種類の文字列を同時に選択する方法を紹介します。
<目次>
この方法でできること
操作方法
最初に1か所選択してみます。
2か所目以降は、[Ctrl]キーを押しながら、マウスで文字列をドラッグします。
これで複数個所を選択できます。
この操作は、ファイルを複数選択するときの考え方と似ていますよね。
エクスプローラーで1つ目のファイルを選択した後に、2つ目のファイルを選択する場合には、[Ctrl]キーを押しながら、対象となるファイルをマウスでクリックします。
またリストボックスで複数項目を選択する場合も同じです。1つ目のリストを選択して[Ctrl]キーを押したまま2つ目の項目をクリックします。
応用技
複数の文字列を選択したら、同時に書式を設定できます。赤文字にして下線を引いてみました。
ショートカットキーの[Ctrl]+[C]で選択した文字列をコピーして、[Ctrl]+[N]で新規ファイルを開き、[Ctrl] +[V]で張り付ければ、以下のように選択したところをリストアップできます。
便利でしょ?ぜひお試しください。