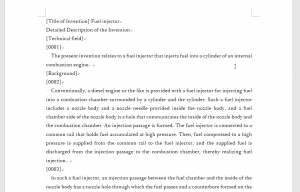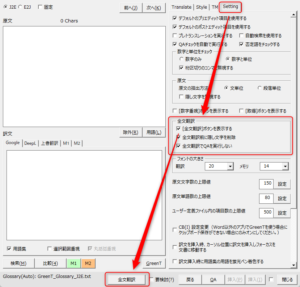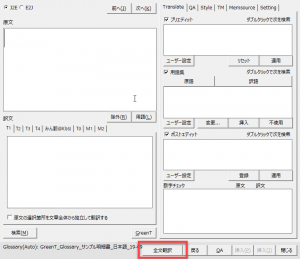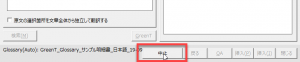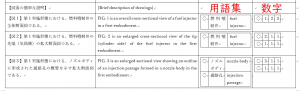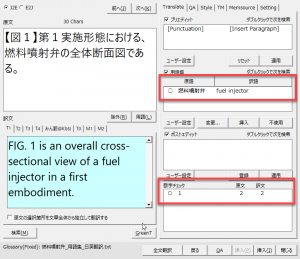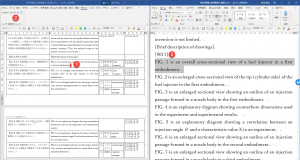文書の「メインストーリー」(つまり、普段私たちが文字を入力する箇所)に書かれている文字を翻訳できます。ヘッダーやフッター、テキストボックス、コメントなどは翻訳の対象外です。
この全文翻訳の目的は、用語集を用いて正しい専門用語が使われた雑な訳文を素早く作るということです。訳文のQAチェックもするので、結果に応じて訳文を修正できます。
用途に応じてご利用ください。
この機能でできること
対象ファイル(原文が書かれています)を開いて[全文翻訳]機能を実行すると、対象ファイルに訳文を挿入し、原文ファイルとは別の「対訳ファイル」が生成されます。
対訳ファイルから、対象ファイル(訳文が書かれています)の対象箇所にジャンプする機能もありますので、対訳表のチェック結果をみて訳文を修正できます。
原文ファイル
サンプルファイルをJP 2015-161271から作成いたしました。
翻訳結果
対訳ファイル
訳文と用語集の適用結果と数字のチェック結果も表示します。
設定方法
まずは、[全文翻訳]ボタンを表示します。
[Setting]タブの[全文翻訳]ボタンを表示するをオンにしてください。
実行方法
[アドイン]タブの[GreenT]ボタンをクリックして[GreenT]ダイアログを開き、[全文翻訳]ボタンをクリックします。
一文ずつ[原文]欄に取り込まれて翻訳結果が対象ファイルに挿入されます。
翻訳中に中止する場合には、[中止]ボタンをクリックしてください。
翻訳結果の評価
「対象ファイル(訳文が書かれています)」では、ポストエディットを一切していない訳文が使われています。なので、用語集を使った翻訳の場合であっても、訳文として意味をなさないことが多いと思います。
GreenTの品質管理機能(用語集の適用チェック、数字のチェック)を活かすために、「対訳表ファイル」を同時に作成し、ここでQAチェック結果を表示します。
「対訳ファイル」には、以下のようにチェック結果が表示されます。
GreenTのダイアログで翻訳したときの用語集と数字チェックの結果と同じ情報を表にしています。
訳文の修正方法
では、チェック結果を見たり原文と訳文を比較した際に訳文が間違っていた時の修正はどのようにすればよいのでしょうか。
対訳表の修正対象の行にカーソルを置きます。原文列でも訳文列でも構いません。この状態で、[アドイン]タブの★ボタンをクリックしてください。
「対象ファイル」が開かれて対象となる文章が選択されます。
ただし、この機能を使うには注意が必要です。
翻訳後に対象ファイルのファイル名を変更したり、保存先を変更したりすると対象ファイルを見つけられません。
バイリンガルファイルでの全文翻訳
バイリンガルファイル(対訳表)での全文翻訳ももちろんできます。その際に、翻訳対象となるセグメントを制限する方法があります。
詳細は以下の記事をご覧ください。