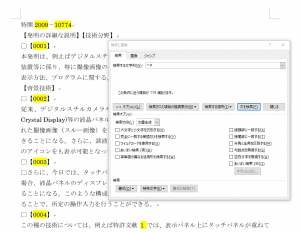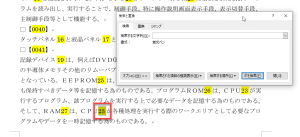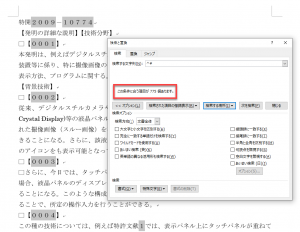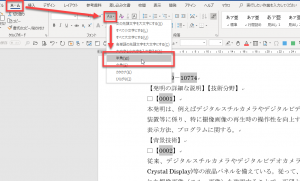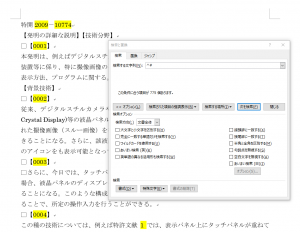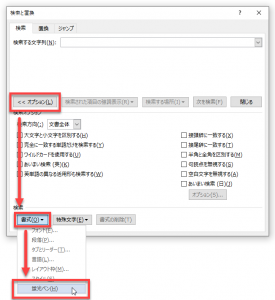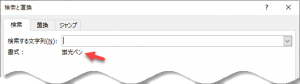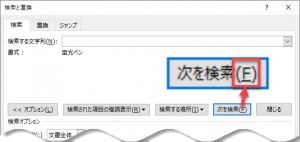前回の投稿で紹介した「【Word】文書内の数字をすべて半角にそろえる方法」ですが、もう一つ重要な情報がありました。
それは処理対象をマーキングするということです。
これを忘れると大変です。
サンプルファイルを作成したときに、文書に2行しか書かれていなかったのですっかり忘れてしまっておりました。処理対象をすべて目視確認できるのであればマーキングの必要はありません。
しかし、例えば、数百ページにわたる文書内の数字をすべて半角にする場合など、あとでスクロールしながら処理した個所が本当に正しかったのか確認する必要があります。その時にマーキングが必要なのです。
<目次>
この記事でできること
[検索と置換]ダイアログボックスを使った一括処理で蛍光ペンで着色をします。文書内の数字をすべて半角にしてみます。ここに蛍光ペンの黄色で着色してみました。
文書内の変換箇所を確認するために、[検索と置換]ダイアログボックスを使って蛍光ペンの個所にジャンプします。処理対象が数ページに1か所などまばらな場合に便利ですね。
処理対象を蛍光ペンで着色する方法
前回の「【Word】文書内の数字をすべて半角にそろえる方法」で紹介した方法で文書内の数字を半角にしてみます。
以下、まずは数字をすべて同時に選択した状態ですね。文書内に775箇所あったとのこと。
この後、[ホーム]タブの[文字種の変換]ボタンから半角を選択して変換します。
半角に変換したあとに、[ホーム]タブの蛍光ペンの色を選択して着色します。
この順番が重要です。蛍光ペンで着色すると、なぜか選択状態が解除されてしまいます。なので、蛍光ペンを着色した後に半角に変換しようとしてもできません。文字列が選択されていないからです。
蛍光ペンを検索する方法
では、着色した個所を[検索と置換]ダイアログボックスで探してみましょう。
[検索と置換]ダイアログボックスを使うと、文字書式や段落書式で検索できます。蛍光ペンも検索対象にできます。
カーソルを[検索する文字列]欄において、蛍光ペンで検索するように書式を設定します。
上図の[フォント]が文字書式の設定に対応し、[段落]が段落書式の設定に対応しています。
蛍光ペンは文字に設定できるのですが、厳密にいうと、蛍光ペンは文字書式ではないので、独立した項目になっています。文字書式ではないので、文字書式の解除をするショートカットキー([Ctrl]+[スペース])では解除できないですよね。
設定が完了すると、[検索する文字列]欄の下に[蛍光ペン]と表示されます。これで準備完了です。
あとは、[次を検索]ボタンをクリックするたびに蛍光ペンの個所にジャンプします。
Wordで動く翻訳チェックソフト「色deチェック」などの私が開発するアドインでも同じように蛍光ペンの着色箇所にジャンプする機能がありますが、このWordの検索機能を使っています。
応用技
このような確認作業の場合には、クリックの操作が煩わしいのでショートカットキーで実行したいですね。
ダイアログに表示されているアルファベットは、[Alt]キーと組み合わせて押すことでそのボタンをクリックしたことになります。
[次を検索]ボタンの場合は、[Alt]+[F]ということです。便利なのでお試しください。
さらに、このような場合、[検索と置換]ダイアログボックスが邪魔になって、検索対象がよく見えないということがあります。
そのような場合には、[検索と置換]ダイアログボックスを閉じてください。ダイアログを閉じるためのショートカットキーはキーボードの左上にある[Esc]キー です。
そして、[検索と置換]ダイアログボックスを表示せずに検索するショートカットキーがWordには用意されているのです![Ctrl]+[PgUp]で前方向に検索できます。[Ctrl]+[PgDn]で後方向に(次を)検索できます。この場合、直前に検索をした条件で検索できます。
参考記事:【Word】検索箇所の確認に役立つショートカットキー
これも便利ですね。ぜひお試しください。
関連記事
- 【Word】文書内の数字をすべて半角にそろえる方法
- Wordで動く翻訳チェックソフト「色deチェック」
- [検索と置換]ダイアログボックス
- クイックアクセスツールバー
- ショートカットキー
- ワイルドカード(正規表現)