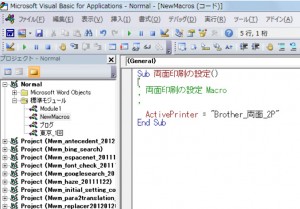前回の記事(【Word】「マクロの記録」を使って「印刷設定の変更操作」を記録してみた!)の続きです。
<目次>
前回までのお話
「マクロの記録」機能を使って、マクロを作る方法です。
ポイントは、
1工程ずつ記録する
です。
そして、今回の例では、プリンタードライバーに両面印刷用のプロパティが設定されているという前提で話を進めます。
つまり、「通常使う片面印刷用のプリンタードライバー」と「両面印刷用のプリンタードライバー」が存在しているわけです。
プリンタードライバーに印刷設定をする方法は、こちらの記事「【Word】両面印刷、片面2ページ分など、お好きなプリンターの設定方法」をご覧ください。
このようにプリンタードライバー自身に印刷設定が保存されていれば、プリンタードライバーを変更するだけで、プリンターの印刷設定を変更できますね。
そのように、プリンタードライバーを変更して印刷設定を変更して印刷をする場合の工程の一つ一つをマクロで記録してみます。
- 両面印刷用のドライバーを選択する
- 印刷ボタンをクリックする
- 通常の印刷用のドライバーに戻す
前回は、「両面印刷用のドライバーを選択する」の1工程を記録する方法を紹介しました。
記録されたマクロを確認する
記録されたマクロが保存されている場所ですが、「マクロ」ダイアログボックスからVBE (Visual Basic Editor)を開いて内容を確認する方法をご紹介します。
[Alt] + [F8]
このショートカットで、「マクロ」ダイアログボックスが開きます。
マクロを記録したときにつけた名称「両面印刷の設定」の項目を探して選び、右側の「編集」ボタンをクリックします。
すると、以下のようなVBEが起動して、「両面印刷の設定」マクロが表示されます。
記録されたマクロ
前回の方法で記録されたマクロは、以下の通りです。
Sub 両面印刷の設定() ' ' 両面印刷の設定 Macro ' ' ActivePrinter = "Brother_両面_2P" End Sub
私の場合、両面印刷は、Brother_両面_2Pというドライバーに設定されていますので、このドライバーを選択しました。
その場合に記録されたのが、上記のマクロです。
ActivePrinter とは、印刷ボタンをクリックしたときに使われるプリンターのことを示します。
他の2工程も記録する
マクロの記録方法は、前回の記事の通りなので記録してみましょう。
続きは次回。





![[マクロ]ダイアログボックス](https://www.wordvbalab.com/wp-content/uploads/2016/06/16-06-277-300x165.jpg)