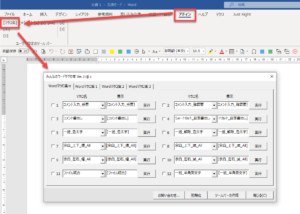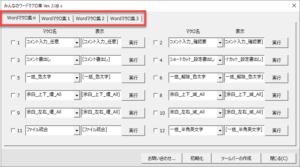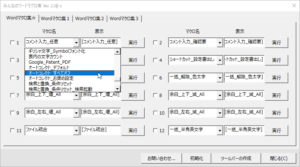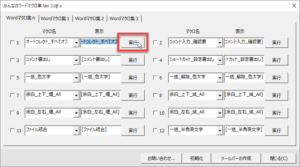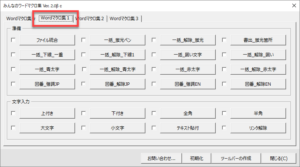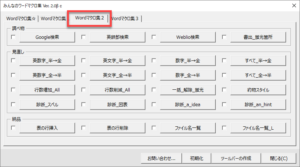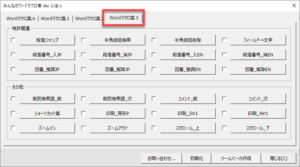みんなのワードマクロ集では200種類のマクロを利用できます。実際の動作を確認するためのダイアログが用意されています。普段使う場合には個別のボタンにしたりショートカットキーで実行するとよいでしょう。
楽しみ方
まずはマクロを実行して、日々の業務に活かせそうか確認してみます。その後、文字入力の最中によく使うものであればショートカットキーに登録してもよいでしょうし、時々使うものであれば使用する順序や頻度に応じてマクロにして配置するとよいと思います。
実行方法
[アドイン]タブの[マクロ集]ボタンをクリックして以下のダイアログを起動します。このダイアログで200種類のマクロから好きなものを選んで実行します。
ここには4つのタブがあります。[Wordマクロ集☆]タブでは200種類すべてのマクロを試せます。[Wordマクロ集1]~[Wordマクロ集3]には用途に応じたマクロ用のボタンが配置されています。
[Wordマクロ集☆]タブ
プルダウンメニューから実行するマクロを選択します。[オートコレクト_すべてオフ]を選択してみます。
マクロを選択したら[実行]ボタンをクリックします。このマクロの場合、オートコレクト機能の設定項目がオフになります。余計なお世話機能をオフにしてすっきりしたWordを楽しみたい方はぜひこのマクロをご利用ください。もちろん、[オートコレクト_デフォルト]を実行すればデフォルトの設定に戻せます。
マクロは12個あるメニューのどれを使っても実行できます。上記例では左上の1番の項目を使いましたが、お好きな場所で実行してみてください。
今回はマクロ名からなんとなくマクロの機能を予想できました。しかしマクロ名からは機能を予想するのが難しい場合もあります。
そのようなときにはこちらのページで利用可能なマクロの内容をご確認ください。
[Wordマクロ集1]~[Wordマクロ集3]
それぞれのタブで、役割別にマクロをまとめてみました。それぞれのボタンをクリックすればマクロを実行できます。