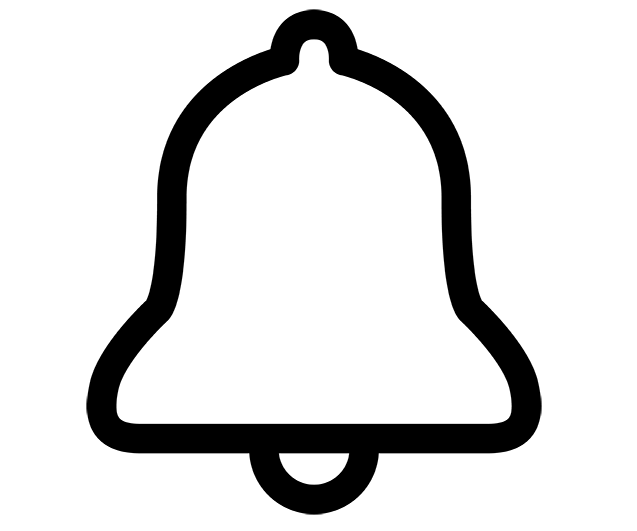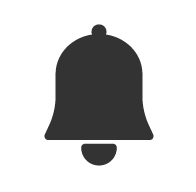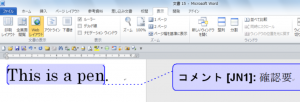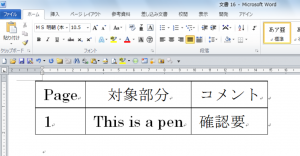以前ご紹介した以下の記事の続きです。
最近は、納品時のファイルにコメントをつけてよいことがわかったので、コメント機能を多用しています。
また、後で見直しが必要だと思われる箇所にはすぐにコメントを入れておきます(これも自動化済み 笑)。
非常に便利ですね。
<目次>
このマクロでできること
今までにご紹介したコメント書出し用のマクロと同じような機能です。
コメントが記載されているページ番号も表示できるようにしてみました。
コメントを記入したファイルを開いてこのマクロを実行します。
以下のようにコメントがはいっています。
ここでマクロを実行すると、以下のように新規文書が作成されて、内容に応じて列の幅が調整されます。
項目も最初の行に記載されています。
マクロの解説
17行目~26行目で、最初の行に項目名を入れています。
31行目、32行目が、ページ番号の入力方法です。案外簡単に入力できます。
マクロ
Sub コメントを別紙に書き出すマクロ_3() Dim i As Integer Dim actDoc As Document Dim newDoc As Document Dim myTable As Table If ActiveDocument.Comments.Count = 0 Then Exit Sub 'オブジェクト変数の設定 Set actDoc = ActiveDocument Set newDoc = Documents.Add Set myTable = newDoc.Tables.Add(Range:=Selection.Range, _ NumRows:=actDoc.Comments.Count + 1, NumColumns:=3) '表の項目を追記 With myTable .Cell(1, 1).Range.Text = "Page" .Cell(1, 2).Range.Text = "対象部分" .Cell(1, 3).Range.Text = "コメント" .Rows(1).Select With Selection .ParagraphFormat.Alignment = wdAlignParagraphCenter .Collapse direction:=wdCollapseStart End With End With 'ページ番号とコメントを表に記入 For i = 1 To actDoc.Comments.Count With actDoc.Comments(i) myTable.Cell(i + 1, 1).Range.Text = _ .Scope.Information(wdActiveEndPageNumber) myTable.Cell(i + 1, 2).Range.Text = .Scope.Text myTable.Cell(i + 1, 3).Range.Text = .Range.Text End With Next i '表のスタイルを設定 With myTable .Style = "表 (格子)" .AutoFitBehavior (wdAutoFitContent) End With 'オブジェクト変数の解放 Set actDoc = Nothing Set newDoc = Nothing End Sub
コメントに関するマクロ
- 【Word VBA】コメントの挿入者名と変更履歴の校閲者名を「作成者」に変更するWordマクロ
- 【Word VBA】コメントの挿入者名を変更するWordマクロ
- 【Word VBA】コメントの文字の大きさを変更するWordマクロ
- 【Word VBA】コメントを対応済み(完了)とするWordマクロ
- 【Word VBA】コメントを書き出すWordマクロ
- 【Word VBA】コメントを書き出すWordマクロ(その2)
- 【Word VBA】コメントを書き出すWordマクロ(その3) ページ番号付き
- 【Word VBA】コメントを書き出すWordマクロ(その3) 特許明細書仕様
- 【Word VBA】コメントを書き出すWordマクロ(その4) ページ番号・行番号付き
- 【Word VBA】コメントを書き出すWordマクロ(その5) ページ番号・行番号・作者名付き