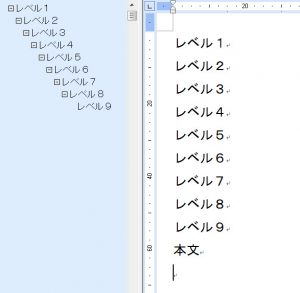先日の記事で、「見出しマップ 」についてご紹介しました。
今後数回にわたって、「見出しマップ用のアウトラインレベル調整」の方法を紹介します。
見出しマップの段落書式に設定されているアウトラインレベルを1行マクロで調整する方法 まで紹介したのですが、手動で簡単に調整する方法です。
アウトラインって何?っていう方もいらっしゃいますよね。
そもそも「アウトライン表示モード」があるということもご存じない方がほとんどだと思います。
Wordの達人の西上原さんの書籍を見ても、「アウトライン機能はあまり活用されていないようですが、」(Word全機能Bible2003 P.790)という1文も発見してしまうくらいですから。
とはいっても、説明が大変になるので、潔く割愛します。
さらに今回は、「アウトラインレベルによる「見出しマップ表示」の差異」についてのみ解説します。
見出しマップに表示されるアウトラインレベルは1~9あります。
レベルによって、見出しマップに表示される位置が変わりますので、左端にそろえるのであれば、レベル1がよいでしょう。
上記画像の左側の水色部分が「見出しマップ」ですね。
表示されている項目をクリックすると、その部分にカーソルがジャンプします。
今回は、右側の文章部分に書かれた文字それぞれに、表示された文字通りのアウトラインレベルを設定しました。
たとえば、「レベル1」の文字列には「アウトラインレベル1」が設定されています。
本文は、アウトラインレベルが設定されていない通常の状態です。
表示されるのは、アウトラインレベル1~9であり、「本文」の設定の場合には見出しマップに表示されません。