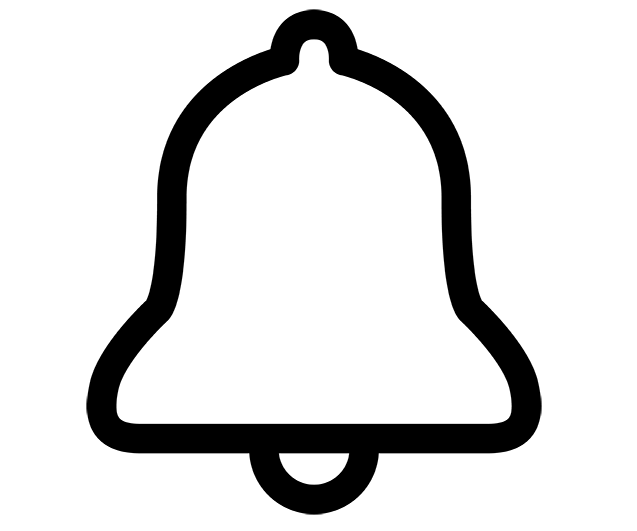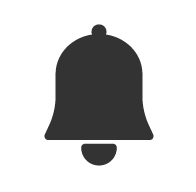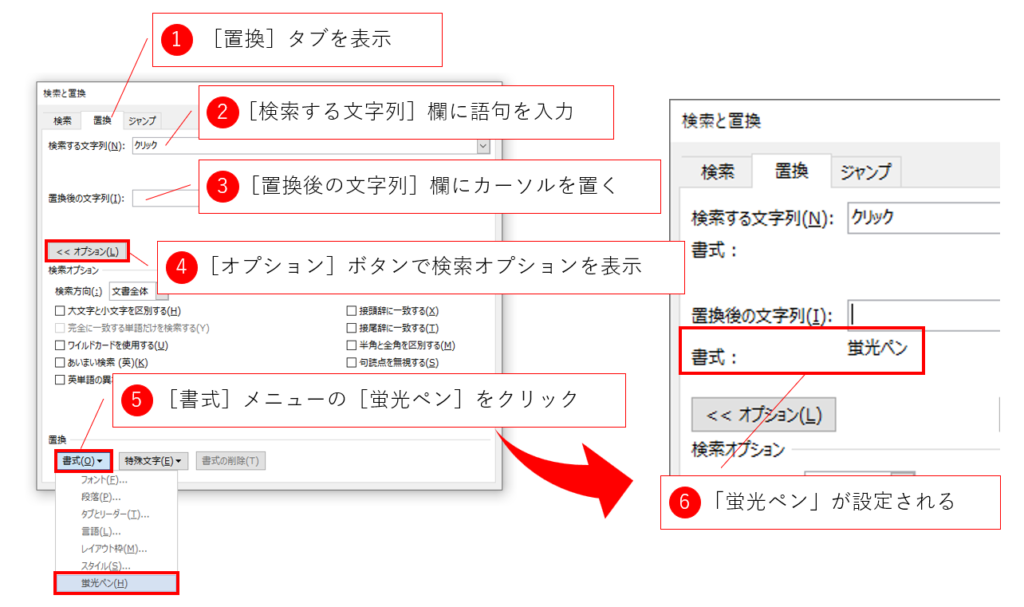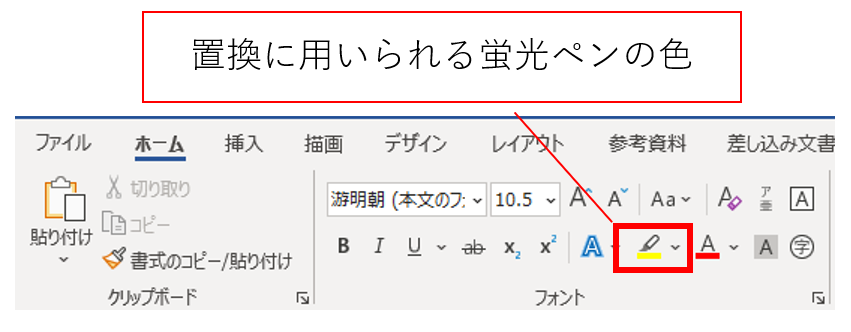<目次>
蛍光ペンのすすめ
私は仕事で蛍光ペンをよく使います。翻訳前には原文ファイルで重要語句を着色して重要語句の記載箇所を確認します。翻訳後には原文と訳文の対訳表で誤訳箇所の検出のために蛍光ペンを利用しています。ちなみに、この手作業を自動化したものが、Wordで動く翻訳チェックソフト「色deチェック」やWordのマーキングやコメント挿入の自動化ツール「蛍光と対策」です。
[検索と置換]ダイアログボックスを用いると、蛍光ペンの活用の幅が広がります。本記事で紹介する「蛍光ペンで塗る技」と「蛍光ペンを探す技」を、みなさんの業務に活かしてください。
蛍光ペンで塗って見える化
[検索と置換]ダイアログボックスを使うと、文書中にある特定の語句をすべて着色できます。NGワードを見つけられるかもしれません。重要な語句を別々の色で塗り分けると、それらの語句が文書中のどこにあるのかを色で把握でき、書類の内容把握に役立ちます。
蛍光ペンの着色箇所を探す
もう一つの[検索と置換]ダイアログボックスの役割は、蛍光ペンで着色された箇所を検索することです。たとえば、100ページ先でNGワードが着色された場合、わざわざ100ページ分をスクロールして目視で蛍光ペン箇所を探すような必要はありません。[検索と置換]ダイアログボックスを使って着色箇所へジャンプできるのです。このように、[検索と置換]ダイアログボックスを着色と検索の2つの手段として使い分ければ、スムーズに情報を確認できます。
蛍光ペンで塗る手順
では、さっそく[検索と置換]ダイアログボックスを使って、文書中の特定の語句を蛍光ペンで着色してみます。[置換]タブを表示します。つまり、着色する語句を、蛍光ペンの書式で置換するのです。
具体的な手順は以下の図の通りです。[検索する文字列]欄には検索対象の語句を入力します。[置換後の文字列]欄は空欄にして、蛍光ペンで着色するよう設定します。この設定時のポイントは、「置換後の文字列」の書式に蛍光ペンを設定する前に、[置換後の文字列]欄にカーソルを置くということです。このことで、「置換後の文字列」の書式を設定しようとしていることを、[検索と置換]ダイアログボックスに対して意思表示をするのです。
上図のように[置換後の文字列]欄の書式に「蛍光ペン」が設定されたら、この条件で[すべて置換]ボタンをクリックして置換します。[置換後の文字列]欄は空欄なので、設定されている書式で置換をするという指示になります。
置換に使われる蛍光ペンは、[ホーム]タブの[フォント]グループの[蛍光ペンの色]で設定されている色になります。別の色で置換をする場合には、このドロップダウンメニューから好みの色を選びます。
蛍光ペンを探す手順
さて、次は蛍光ペンで着色された箇所を検索する方法です。特に、長文の文書で蛍光ペンがどこで使われているのかわからない場合、この[検索と置換]ダイアログボックスを用いた蛍光ペン箇所の検索が役立ちます。
今度は[検索]タブを表示して、[検索する文字列]欄を空欄のまま、蛍光ペンの書式を設定します。空欄なので、語句に関係なく蛍光ペンで着色された箇所を検索できます。この蛍光ペンの設定方法は置換での設定と同様です。具体的な手順は、以下の図をご覧ください。
なお、この条件で検索した場合は蛍光ペンの色を指定できません。すべての色を区別なく検索します。蛍光ペンの箇所の個数を知りたい場合は、「[検索と置換]ダイアログボックスの検索ヒット数を確認する方法」で紹介した強調表示の機能を使います。
こちらもCHECK
-

-
【Word】[検索と置換]ダイアログボックスの検索ヒット数を確認する方法
語句を検索する際に、検索した語句が文書中にいくつあるのか気になりませんか?[ナビゲーション]ウィンドウでは検索するたびにヒット数が表示されるのですが、[検索と置換]ダイアログボックスでは通常は表示され ...
もちろん、「[検索と置換]ダイアログボックスが邪魔!を解消する方法」で紹介した[Ctrl]+[PgUp」や[Ctrl]+[PgDn]のショートカットキーを使えば、もっと自由に文書内を前後にジャンプして確認できます。また、チェック用に蛍光ペンを使う場合は、チェック後に蛍光ペンを解除することをお忘れなく。[Ctrl]+[A]で全文を選択して蛍光ペンの色を[色なし]に設定すれば解除できます。
こちらもCHECK
-

-
【Word】[検索と置換]ダイアログボックスが邪魔!を解消する方法
[検索と置換]ダイアログボックスのデメリットである「ダイアログボックスが文書を隠してしまう」問題。みなさんも、これに悩まされていますよね。もちろん解決できます。この邪魔になる[検索と置換]ダイアログボ ...
蛍光ペンで業務改善!
このように[検索と置換]ダイアログボックスと蛍光ペンを組み合わせることで、Wordの文書中でできることが一段と増える気がしませんか?みなさんの仕事のどの作業で使えるでしょうか?ぜひ妄想を膨らませながら本ブログの記事を読んでください。何かヒントがつかめると思います。さらに、色deチェックや蛍光と対策などのマクロを使えばもっと簡単に蛍光ペンを活用できます。蛍光ペンを使えば、みなさんの仕事のやり方が変わります。一緒に業務改善をしていきましょう。
こちらもCHECK
-

-
色deチェック
Wordで動く翻訳チェックソフト「色deチェック」の紹介。翻訳の品質管理、QA (Quality Assurance)、チェックに必須のツール。原文と訳文から対訳表を自動生成し、違いを色で表示します。
こちらもCHECK
-

-
蛍光と対策
蛍光と対策 最新版:Ver. 3.2 (2017年10月4日更新) 概要 特徴 動画 使い方 ユーザーの声 動作環境 ダウンロード 概要 Wordのマーキングやコメント挿入の自動化ツール「蛍光と対策」 ...