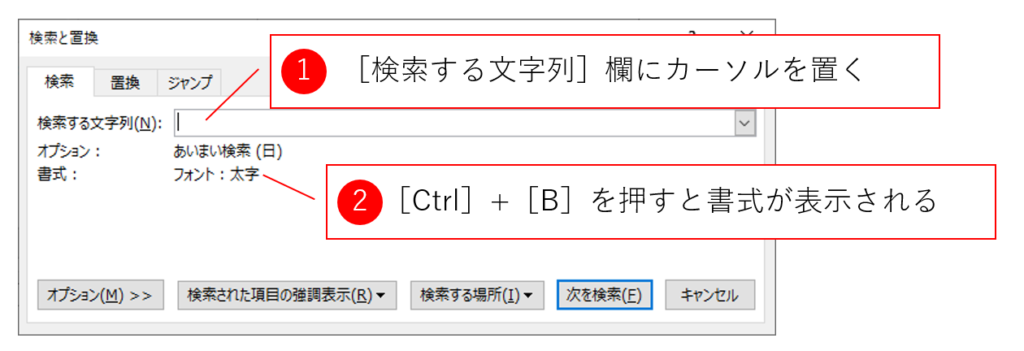[検索と置換]ダイアログボックスでもさまざまなショートカットキーを使えます。文字入力をしている際に使うキーと同じものもあるので、比較的覚えやすいでしょう。特に、検索や置換に書式を設定する場合にはショートカットキーで設定したほうが速いのでぜひ活用してみてください。
<目次>
書式に関するショートカットキー
検索する文字列に書式の条件を追加するときには、[検索する文字列]欄にカーソルを置いた状態でショートカットキーを押します。同様に、置換後の文字列の場合には、[置換後の文字列]欄にカーソルを置いてください。以下の例では、検索する文字列に太字の書式を設定する場合の操作です。[Ctrl]+[B]を1度押すと「太字」が設定され、2度押すと「太字(なし)」が設定され、3度押すと設定自体が解除されます。
以下、書式設定用のショートカットキーを紹介します。書式設定用のショートカットキーは検索する文字列でも置換後の文字列でも共通して使えます。
文字書式の設定
| ショートカットキー | 機能 |
| [Ctrl]+[B] | 太字 |
| [Ctrl]+[U] | 下線 |
| [Ctrl]+[I] | 斜体 |
| [Ctrl]+[Shift]+[+] | 上付き文字 |
| [Ctrl]+[Shift]+[-] | 下付き文字 |
| [Ctrl]+[Shift]+[H] | 隠し文字 |
| [Ctrl]+[Shift]+[W] | 一重下線(空白以外下線) |
| [Ctrl]+[Shift]+[D] | 二重下線 |
| [Ctrl]+[Shift]+[A] | すべて大文字※ |
※大文字を「すべて大文字」の書式で設定すると誤記につながるので、文書によっては使用しないことをお勧めします。たとえば、「すべて大文字」の書式が設定された文字列をテキストファイルに貼り付けると、書式が解除されて小文字に戻ってしまいます。
この書式を設定するために用いるのではなく、この書式が設定された箇所の検索のために、この書式を使います。
段落書式の設定
| ショートカットキー | 機能 |
| [Ctrl]+[E] | 中央揃え |
| [Ctrl]+[L] | 左揃え |
| [Ctrl]+[R] | 右揃え |
| [Ctrl]+[J] | 両端揃え |
書式をリセットする
| ショートカットキー | 機能 |
| [Ctrl]+[Space] | 文字書式をリセットする |
| [Ctrl]+[Q] | 段落書式をリセットする |
ダイアログボックスの操作に関するショートカットキー
以下のショートカットキーは、書式に関するショートカットキーではないため、[検索する文字列]欄や[置換後の文字列]欄にカーソルを置かなくても実行できます。
タブの切り替え
[検索と置換]ダイアログボックスの[検索]タブを開いている場合に[置換]タブを開く場合に便利です。このタブを移動するショートカットキーはブラウザのタブの移動やExcelのシートの移動と同じショートカットキーなので、ぜひブラウザやExcelでもご利用ください。
(参考)【Word】[検索と置換]ダイアログボックスのタブ切り替えのショートカットキー
| ショートカットキー | 機能 |
| [Ctrl]+[PgDn] | 現在のタブの右側にあるタブに移動 |
| [Ctrl]+[PgUp] | 現在のタブの左側にあるタブに移動 |
文書と行き来をする
[検索と置換]ダイアログボックスで検索が終わった場合に、元の文書作成に戻る際にどのようにしていますか?ダイアログボックスを閉じる場合には、[Esc]キーを押します。このショートカットキーは、ほかのダイアログボックスでも共通の仕様なので、ダイアログボックスを閉じる際にはお試しください。
また、[検索と置換]ダイアログボックスを開いたまま文書を作成する方もいます。この場合には、[検索と置換]ダイアログボックスでの操作後に文書にフォーカスを移動する際には、[Ctrl]+[Tab]のショートカットキーを利用してください。
| ショートカットキー | 機能 |
| [Esc] | ダイアログボックスを閉じる |
| [Ctrl]+[Tab] | ダイアログボックスを開いたまま文書にフォーカスを移動する |
ショートカットキーを使って、[検索と置換]ダイアログボックスを快適にご利用ください!