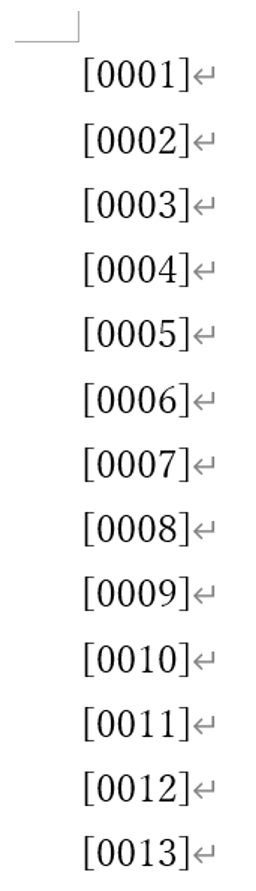ワイルドカードを使用した検索での注意点や役立つ情報をいくつかお伝えします。
<目次>
ショートカットキーの活用
ワイルドカードを使用した検索においても、「【Word】[検索と置換]ダイアログボックスが邪魔!を解消する方法」で紹介した[Ctrl]+[PgUp]や[Ctrl]+[PgDn]のショートカットキーを使えます。検索箇所を確認する場合には[検索と置換]ダイアログボックスを隠したほうがやりやすいです。特に、どのような文字列が検索されているのかわからないようなワイルドカード検索の場合には、ヒットした箇所の前後に書かれた情報をしっかり確認したいですよね。
検索の開始位置に気をつける
[検索と置換]ダイアログボックスで[次を検索]ボタンをクリックした場合の「次」は、カーソル位置の次を意味しています。もし文字列を選択している場合にはその選択範囲内をまず検索して、その選択範囲の末尾から次の検索を開始します。仮にカーソルが「第10章」の途中(「第」と「1」の間)に置かれている場合、このカーソル位置から検索を開始してしまいます。このカーソルが置かれた箇所が章番号の検索から外れてしまいます。
その誤判定を回避するため、このような文書全体で何かを検索する場合には、カーソルを文書の先頭に移動してから検索を開始する癖をつけるとよいでしょう。もちろん、ショートカットキーを使います。文書の先頭にカーソルを移動させるために[Ctrl]+[Home」を使います。
こちらもCHECK
-

-
【Word】ワイルドカードを使う場合の注意点(その3)
ワイルドカードを使用して検索や置換をする場合の「開始位置」が異なると、結果も異なります。これは検索全般に言えることなので今さらかも知れませんが、けっこう重要なので記事にしました。 検索や置換で同じ結果 ...
検索した箇所を新規文書にコピペ
以前も紹介した応用技です。ワイルドカードを使用した検索では、自分が意図しない項目を検索することがあります。これを文書中ですべて確認するのに手間がかかる場合があります。手間を省くために、検索箇所を新規ファイルに書き出して検索対象だけを目視で確認すると作業効率が上がる場合があります。
「【Word】[検索と置換]ダイアログボックスで複数箇所の文字列を同時に選択する」で紹介したとおり[検索する場所]で[メイン文書]を選択して、検索対象をすべて選択した状態にします。ここで[Ctrl]+[C]で選択範囲をクリップボードに保存し、[Ctrl]+[N]で新規文書を開き、[Ctrl]+[V]で貼り付けます。このようにすると、検索した対象が新規文書に列挙されます。
以下は、「【Word】ワイルドカードを用いて特許明細書の段落番号を検索する」で検索した段落番号を抜き出した結果です。これなら、目視で抜けや重複を確認しやすくなります。
まとめ
以上、ワイルドカードを用いた検索のポイントをいくつか紹介しました。ワイルドカードの記述ルールを暗記することにこだわらずに、まずはワイルドカードを用いた検索のうれしさを体験してください。ぜひ実際の仕事で使って、ワイルドカード検索のうれしさを日ごろから体験してみてください。
関連記事
- 【Word】[検索と置換]ダイアログボックスが邪魔!を解消する方法
- 【Word】ワイルドカードを用いて特許明細書の段落番号を検索する
- 【Word】[検索と置換]ダイアログボックスで複数箇所の文字列を同時に選択する
- 【Word】ワイルドカードを使うときのよくあるエラー
- 【Word】ワイルドカードを使う場合の注意点(その1)
- 【Word】ワイルドカードを使う場合の注意点(その2)
- 【Word】ワイルドカードを使う場合の注意点(その3)
- 【Word】ワイルドカードを使う場合の注意点(その4)
- Wordの検索と置換のコツ
同じキーワードをお探しなら
 |
 |
 |
 |
 |