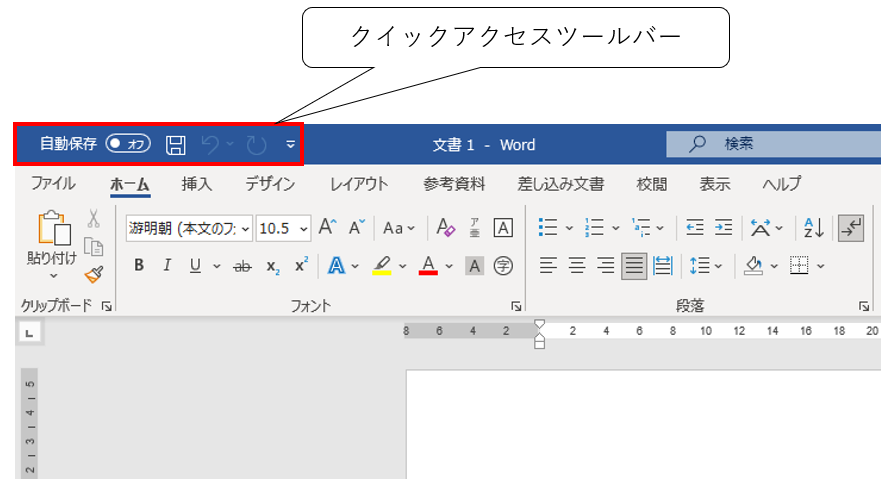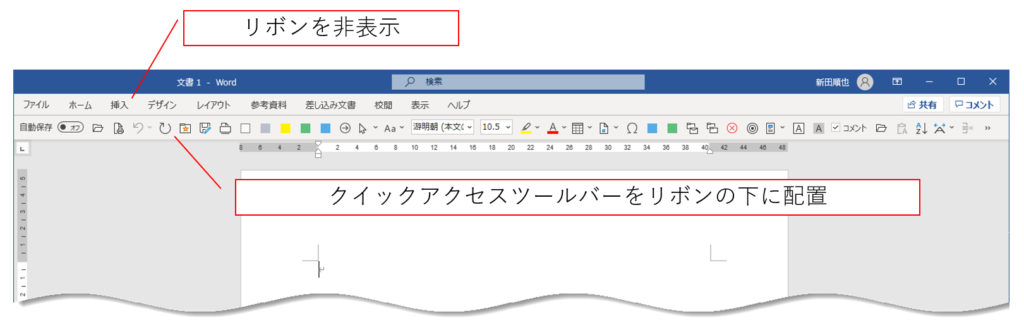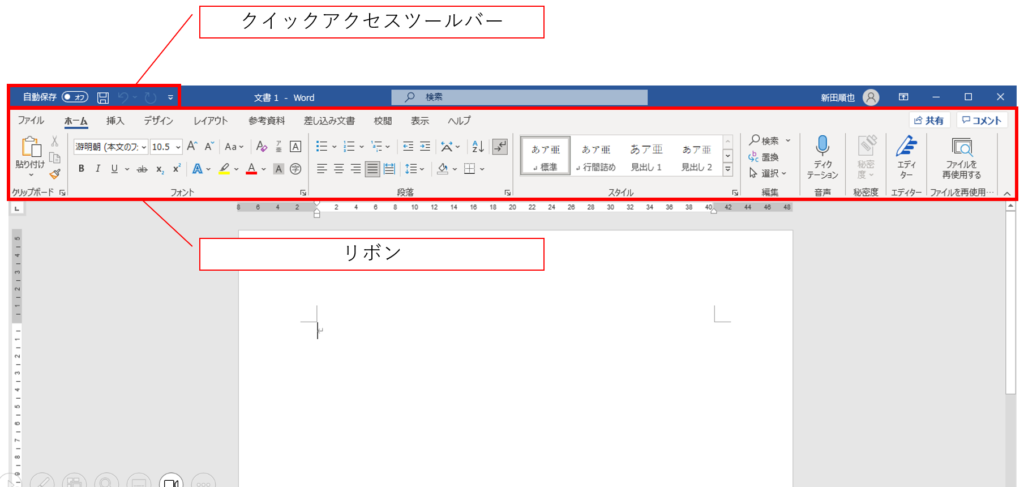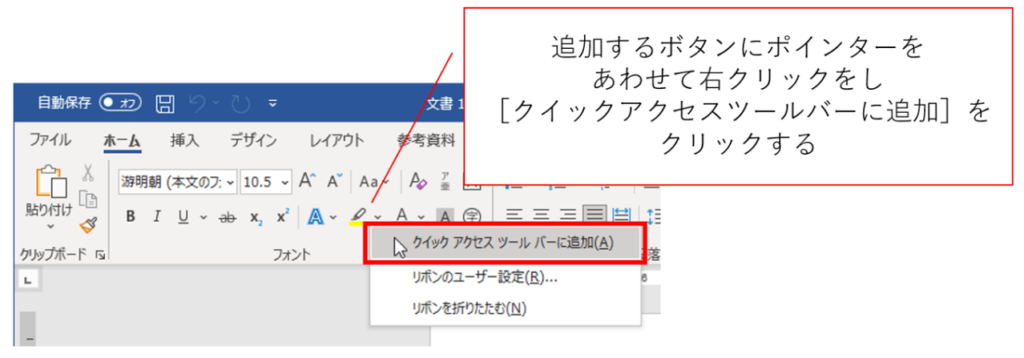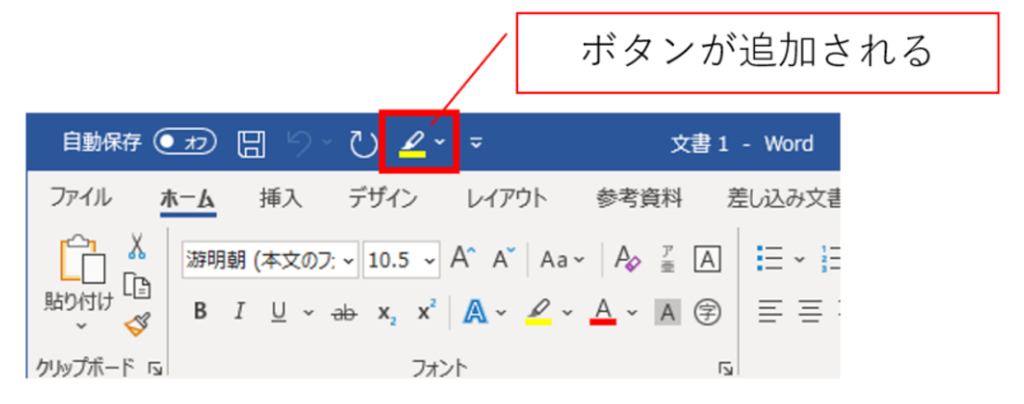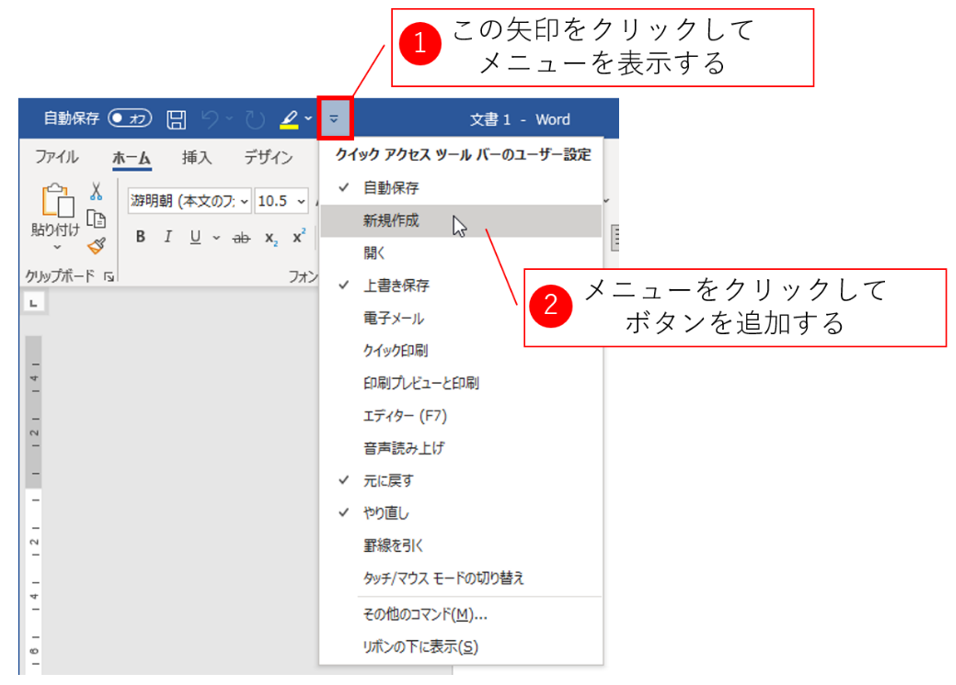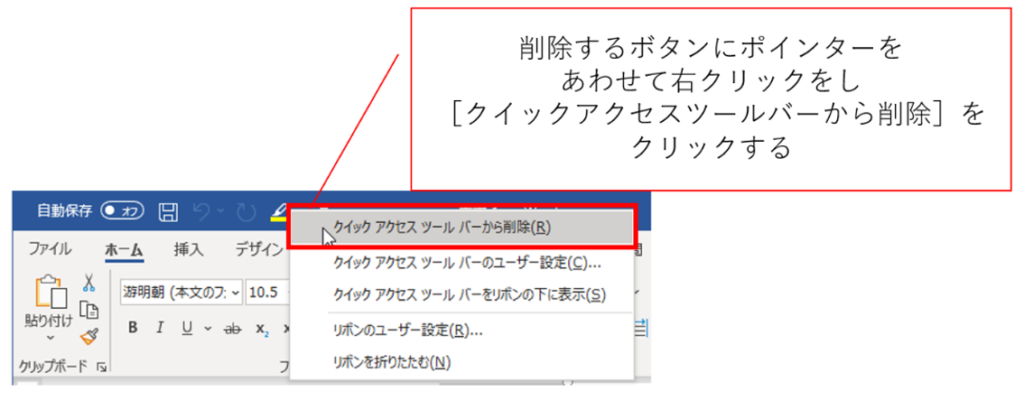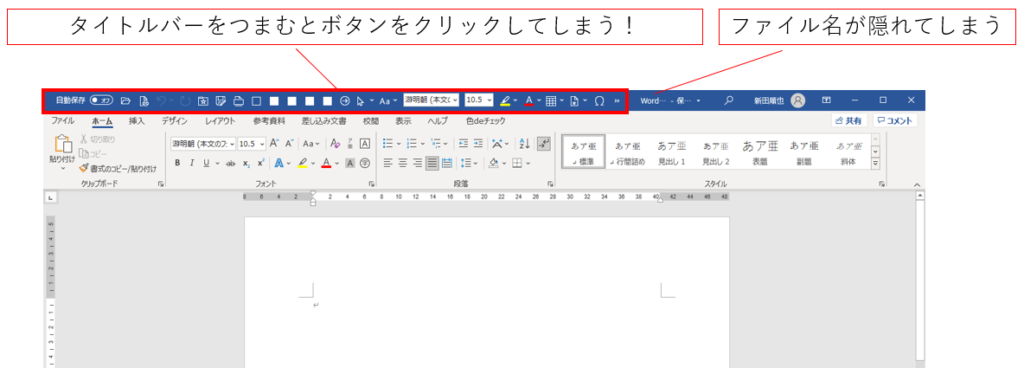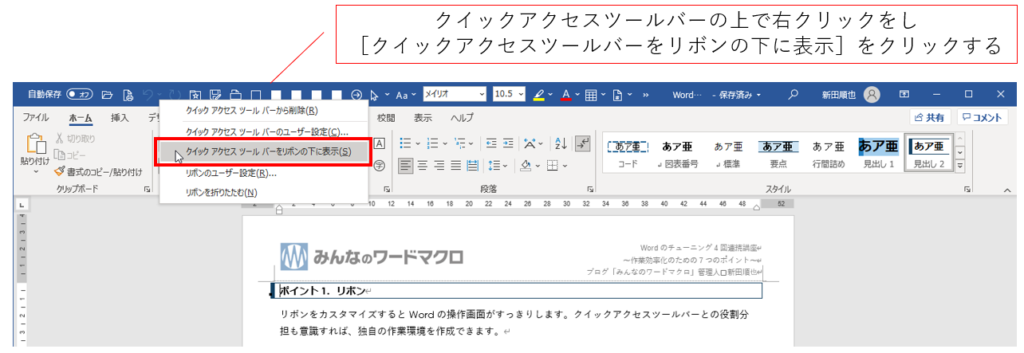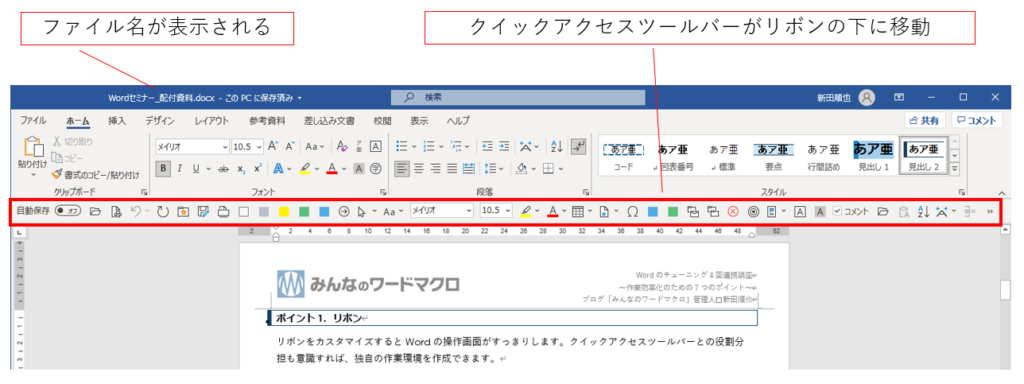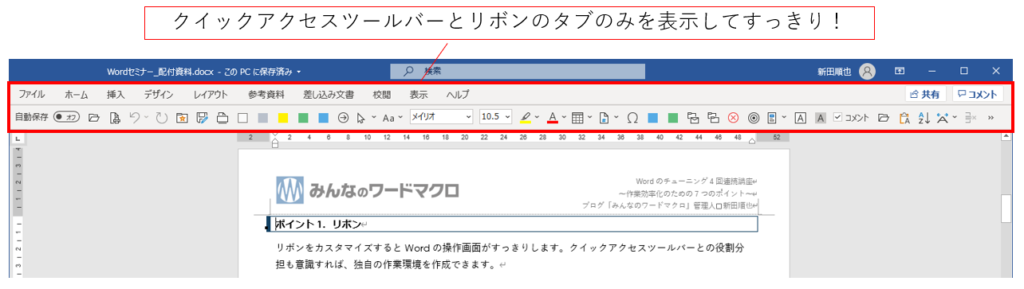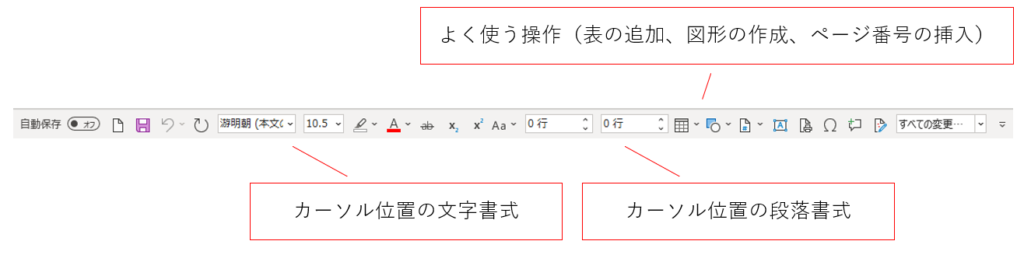クイックアクセスツールバーをご存じでしょうか。Word画面の左上(タイトルバーの左端)にあるボタンの塊のことです。よくわからないのでクリックしたことがない方もいると思います。
<目次>
クイックアクセスツールバーとは
クイックアクセスツールバーは、よく使うボタンを配置できる魔法の置き場所です。ここにボタンを置けば、必要なときにすぐにクリックできます。だから、「クイックアクセス」なのです。クイックアクセスツールバーを効果的に使うと、業務内容によってはリボンを開く必要がなくなります。Office製品ではリボンを隠すこともできますから、画面を広く使えるようにもなります。
私の場合は、以下のような画面にしています。Wordの機能以外にも自作したマクロ(翻訳に役立つ自動処理)用のボタンを登録していますので、30以上のボタンがあります。
この状態だと、カーソル位置の文字サイズやフォント種類が確認できますし、蛍光ペンの着色用のマクロも実行しやすくなります。普段の作業でよく使う機能のボタンだけを表示し、リボンを隠しているので作業領域が広いのです。
クイックアクセスツールバーのカスタマイズ方法
まずはクイックアクセスツールバーにボタンを配置してリボンを隠してみましょう。
1.カスタマイズ前のWordの操作画面
Wordを利用し始めの状態(カスタマイズ前の状態)では、クイックアクセスツールバーには、ボタンが4つだけ配置されています。また、リボンには操作目的別に多くのボタンが配置されています。
2.クイックアクセスツールバーにボタンを追加
例として、蛍光ペンの![]() のボタンをクイックアクセスツールバーに追加してみます。蛍光ペンの
のボタンをクイックアクセスツールバーに追加してみます。蛍光ペンの![]() のボタンにポインターをあわせて右クリックし、メニューに表示される[クイックアクセスツールバーに追加]をクリックします。
のボタンにポインターをあわせて右クリックし、メニューに表示される[クイックアクセスツールバーに追加]をクリックします。
以下のように、クイックアクセスツールバーにボタンが追加されました。
基本操作のボタンは、クイックアクセスツールバーの右端の矢印から以下の方法でも追加できます。
不要なボタンは、追加したときと同様に右クリックで削除できます。
3.クイックアクセスツールバーをリボンの下に表示します。
クイックアクセスツールバーに20個や30個のボタンを追加すると、以下のように文書のタイトルの一部が隠れてしまいます。また、タイトルバーのつまむ部分が狭くなるので、ウィンドウを移動しづらくなります。
このようなことにならないように、クイックアクセスツールバーをリボンの下に表示します。クイックアクセスツールバーにマウスを置いて、右クリックし、[クイックアクセスツールバーをリボンの下に表示]をクリックします。
すると、以下のようにクイックアクセスツールバーがリボンの下に移動します。
実は、このようにリボンの下に移動すると、クイックアクセスツールバーのボタンがカラフルになり区別しやすくなります。タイトルバーもつまみやすくなります。「まだ登録したボタンが少ないから、ここまでやらなくても大丈夫!」と言わずに、ぜひ一度試してみてください。
4.リボンを隠します。
リボンを表示した状態では画面が狭くなるので、普段は非表示にしておいてもいいでしょう。[Ctrl]+[F1]のショートカットキー([Ctrl]キーを押したまま、[F1]キーを押します)で表示・非表示を切替えます。
これで、普段使う機能にいつでもアクセスできるようになりました!
ボタンの配置例
基本的にはみなさんが普段使っている機能を配置すればよいのですが、クイックアクセスツールバーに配置するボタンを選ぶヒントとしていくつかの例を紹介します。これ以外の具体的な登録例は本ブログのほかの記事をご覧ください。Wordの便利な機能の登録方法を多数紹介しています。
例えば、以下のボタンを追加します。
左から順に、自動保存、新規作成、上書き保存、元に戻す、繰り返し、フォント、フォントサイズ、蛍光ペンの色、フォントの色、取り消し線、下付き、上付き、文字種の変更、段落前の間隔、段落後の間隔、表の追加、図形の作成、ページ番号の挿入、テキストボックスの作成、印刷プレビューと印刷、記号と特殊文字の入力、コメントの挿入、変更履歴の記録、変更内容の表示、を並べました。
Word以外でもクイックアクセスツールバーを使ってみよう!
クイックアクセスツールバーは、Office製品共通の機能です。
Excelの例
折り返して全体を表示する、ウィンドウ枠の固定、並べ替え、合計、セルの枠線の設定などを追加しました。
PowerPointの例
図の表示順序、図のグループ化、スライド一覧表示などを追加しました。