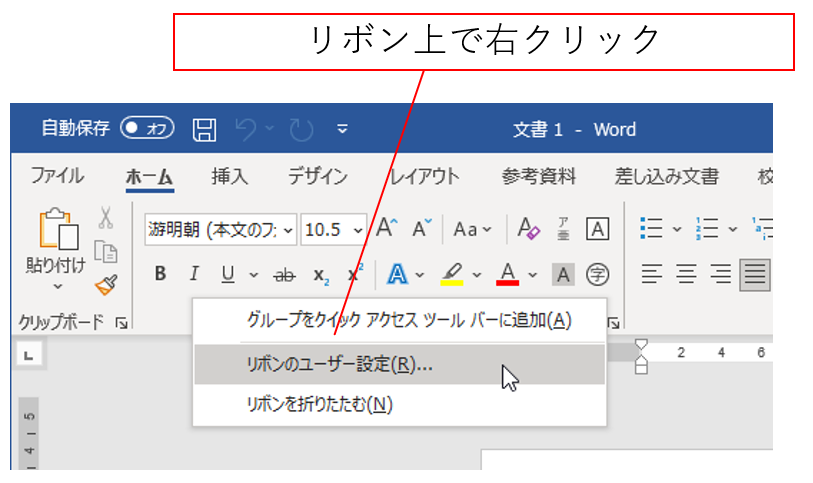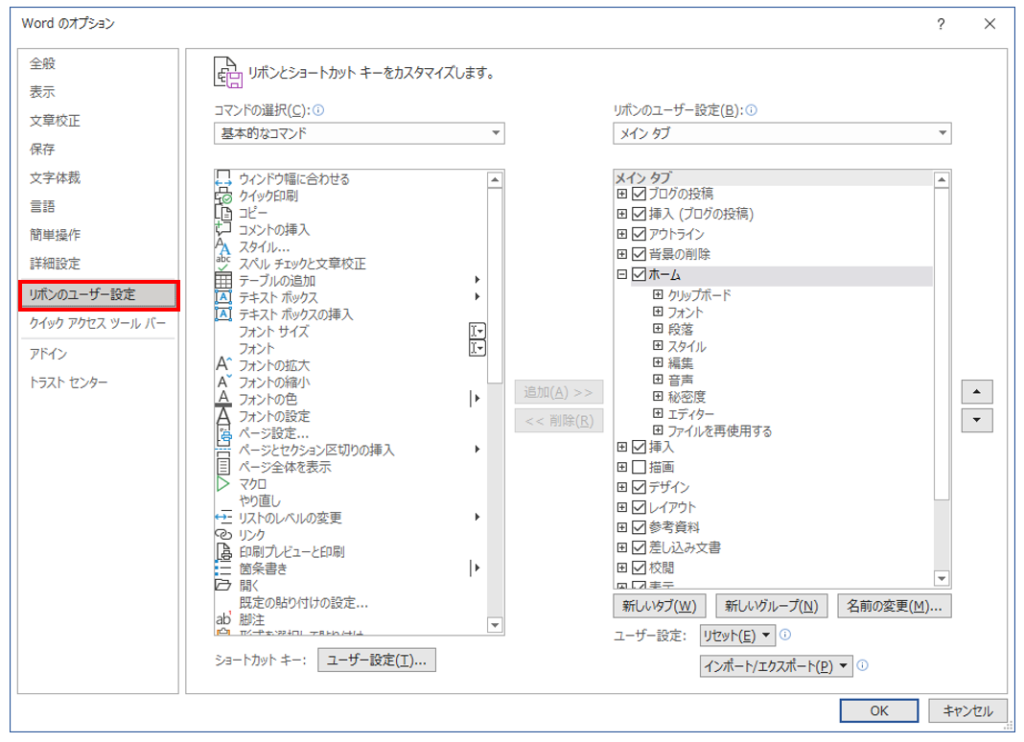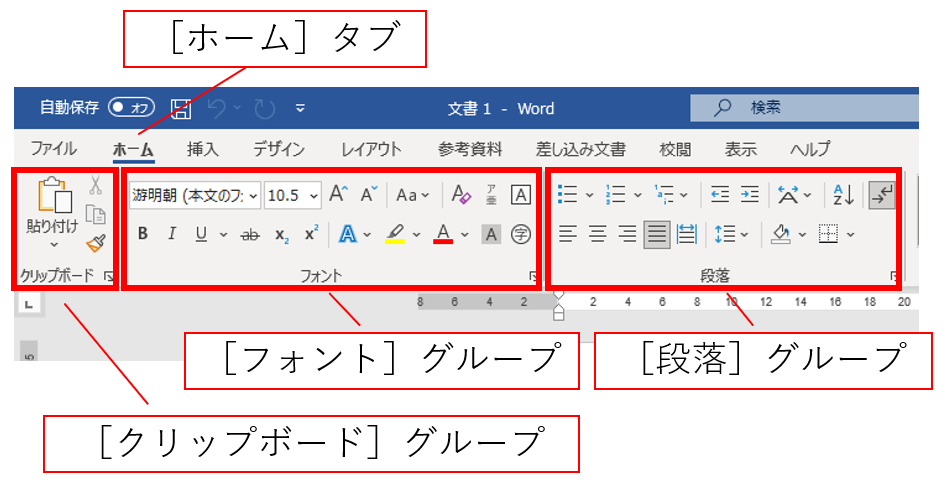「【Word】リボンのカスタマイズで作業効率をアップ」でリボンをカスタマイズするうれしさを紹介しました。さっそくカスタマイズを始めましょう!
こちらもCHECK
-

-
【Word】リボンのカスタマイズで作業効率をアップ
リボンのカスタマイズのすすめ クイックアクセスツールバーのカスタマイズをしたらやはり試したくなるのがリボンのカスタマイズです。クイックアクセスツールバーをメインにして作業をする場合には、リボンを非表示 ...
<目次>
リボンのカスタマイズも[Wordのオプション]ダイアログボックス
リボン上で右クリックをすると[リボンのユーザー設定]が表示されます。この[リボンのユーザー設定]をクリックすると編集用の画面が開きます。
編集用のダイアログはクイックアクセスツールバーの編集の場合と同じく、[Wordのオプション]ダイアログボックスにあります。
リボンのユーザー設定でできること
ご覧の通り、リボンのユーザ設定画面は、クイックアクセスツールバーのユーザー設定画面と似ています。ただし、若干できることが異なります。操作の説明の前に、ちょっとだけおさらいしておきましょう。
リボンのタブとグループとは?
リボンユーザーインターフェイスには、「タブ」と「グループ」という2つのパーツがあります。グループというのはタブの中にある縦線で区切られた集まりです。
[ホーム]タブの場合、左側から[クリップボード]グループ、[フォント]グループ、[段落]グループと並んでいます。リボンのユーザー設定では、デフォルトで用意されているタブ(既存のタブ)と、デフォルトで用意されているグループ(既存のグループ)に対してできるのは、以下の項目に制限されています。
既存のタブの操作でできること
- 既存のタブの表示/非表示の切り替え
- 既存のタブの順序の変更
- 既存のタブに、新しいグループを追加
既存のグループの操作でできること
- 既存のグループの表示/非表示の切り替え
- 既存のグループの、タブ内での順序の変更
- 既存のグループの、タブ間の移動
つまり、[ホーム]タブの[クリップボード]グループ(既存のタブの既存のグループ)には、新しいコマンド用ボタンを追加できないということです。あくまでも、[クリップボード]グループと[フォント]グループの位置を入れ替えたり、グループ自体を非表示にしたりすることしかできません。
既存のタブにコマンドの実行用ボタンを新たに追加する際には、ボタンの受け皿としてグループを追加してから、その追加したグループにボタンを追加するという手順になります。
タブやグループを新たに追加することには制限がないので、自由にカスタマイズができます。
これが基本操作です。
次の記事で、実際にタブやグループを操作してみます。
次の記事はこちら
-

-
【Word】リボンのカスタマイズ:タブ・グループ・ボタンの追加方法
「【Word】リボンのカスタマイズで作業効率をアップ」と「【Word】リボンのカスタマイズ:操作対象と制限」に続き、リボンへコマンドボタンの追加方法を紹介します。 既存のタブやグループの表示・非表示の ...