以前の記事(【Word】行内配置された図を検索する方法)で、文書中の行内配置された図にカーソルをジャンプさせる方法を紹介しました。
その中で、[検索と置換]ダイアログボックスで検索する文字列に「^g」を入力して「あいまい検索」をオフにすると、図にジャンプできました。
([検索と置換]ダイアログボックスの設定)
(検索結果)
今回の記事では、これを応用して、文書中の行内配置図をすべて新規文書に書き出す方法を紹介します。
<目次>
まずは、個数を確認
検索する文字列が文書中に何個あるのかを数える方法があります。覚えていますか?
そうです。[検索する場所]のドロップダウンメニューから[メイン文書]を選択するのです。
すると、赤枠のようにメイン文書(本文を書く部分)にある行内配置図の個数が表示されます。
そして文書中の対象箇所がすべて選択されましたよね。。。
あれ?1つ目の図が選択されていません。そうなのです。文書の最後の図しか選択されないのです。
もし、すべての図を選択できたのであれば、以前の記事(【Word】[検索と置換]ダイアログボックスにて複数箇所の文字列を選択する)で紹介したように、[Ctrl] + [C] で図を全部コピーして別のWordファイルに貼り付けることができたはずなのです。
でも、今回それは無理そうですね。
一工夫してみます
上記のように、複数の行内配置図を選択することができないことがわかりました。
図をなんとか「文字列」として見ることはできないのでしょうか。
というわけで考えたのが、こちらの方法です。
まずは、行内配置図の前後に「★☆★」を挿入します。これは書類内で使われていなければどのような記号でもかまいません。
図の前後に挿入するために[検索と置換]ダイアログボックスの置換を用います。
検索する文字列:^g 置換後の文字列:★☆★^&★☆★
結果として以下のように置換できます。
ちなみに、置換後の文字列の ^& は[検索する文字列]の意味で、検索した結果(任意の図)を意味しています。
以下のように置換タブで[置換後の文字列]欄にカーソルを置いた後に[特殊文字]ドロップダウンリストから[検索する文字列]を選ぶと入力できます。
あとは、けっこう簡単です。
検索する文字列に以下のように記入します。
検索する文字列:★☆★^g★☆★
そして、上記と同様、[検索する場所]のドロップダウンメニューから[メイン文書]を選択するとどうでしょう!
図を選択できました!
あとは、[Ctrl] + [C] でクリップボードに入れて、新規文書に[Ctrl] + [V] で貼り付ければ図だけ取り出せます。
もちろん、★☆★ が不要な場合には、[検索と置換]ダイアログボックスの[検索する文字列]欄に[★☆★」を入力し、[置換後の文字列]欄を空欄にして置換すれば削除できますね。





![[検索と置換]ダイアログボックス](https://www.wordvbalab.com/wp-content/uploads/2016/11/16-11-181-300x275.jpg)
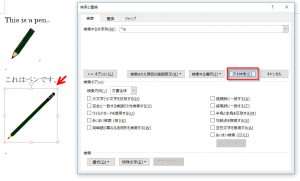

![[検索と置換]ダイアログボックス](https://www.wordvbalab.com/wp-content/uploads/2016/11/8784d8ecb86f910ec0089672eac8b17f-300x237.jpg)
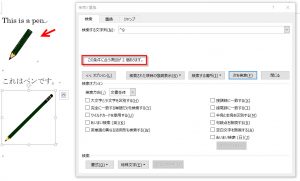
![[検索と置換]ダイアログボックス](https://www.wordvbalab.com/wp-content/uploads/2016/11/8cfa51742eb64ed6e75c70785000b1e1-300x237.jpg)
![[検索と置換]ダイアログボックス](https://www.wordvbalab.com/wp-content/uploads/2016/11/f7d3bf2d3a32a8e1402d2dbdfcd24de1-300x169.jpg)
![[検索と置換]ダイアログボックス](https://www.wordvbalab.com/wp-content/uploads/2016/11/f4c93d03d72fdebd6255af287cc909d6-300x237.jpg)
![[検索と置換]ダイアログボックス](https://www.wordvbalab.com/wp-content/uploads/2016/11/b9007f685755d70630cece4e9b629d84-300x169.jpg)