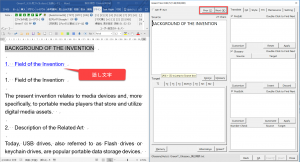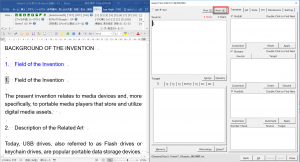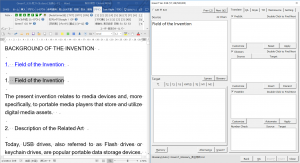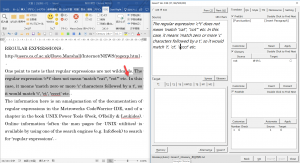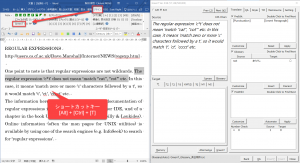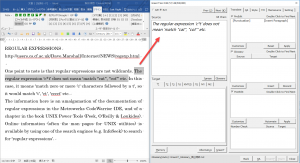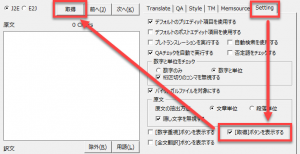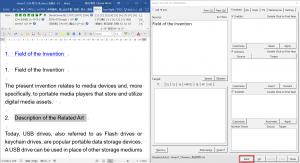翻訳対象の文の取得方法をいくつか紹介します。
目次
[前へ]ボタンと[次へ]ボタンを使う
[取得]ボタンを使う
Wordファイルの翻訳対象の文を選択する方法
[前へ]ボタンと[次へ]ボタンを使う
翻訳対象の文の取得は、[GreenT]ダイアログの[Prev]ボタンと[Next]ボタンで操作します。
上記の状態で[Next] ボタンをクリックすると以下のように「1.」を取得できます。改行記号のみの段落は翻訳対象外としているからです。デフォルトでは隠し文字も対象外としていますが、設定により隠し文字を取得できるようになります。(参考:隠し文字を取得しない)
上記の状態でさらに[Next] ボタンをクリックすると以下のようになります。
ただし、このときに注意することがあります。GreenTでは、省略語に使われているピリオドを文末のピリオドとは見なさないようにアルゴリズムが設定されています。そのため、省略語のピリオドと文末のピリオドが一致する場合(赤矢印部分)には、以下のように2文を取得してしまいます。
このまま翻訳を続けてもいいのですが、翻訳メモリに登録する場合など1文ずつの翻訳が必要な場合には、区切らなければなりません。
その場合、Wordファイルにフォーカスを移して(ショートカットキーの、[Alt] +[D])対象にする範囲を選択し直してから[GreenT]ボタンをクリックします。[Alt] +[Ctrl]+[T]のショートカットキーも使えます。
すると、以下のように選択された範囲がSource欄に入力されます。
[取得]ボタンを使う
以下のように[Stetting]タブで[取得]ボタン([Retrieve]ボタン)を表示するように設定します。
この[取得]ボタン([Retrieve]ボタン)をクリックすると文書で現在選択されている箇所の文字列を[原文]欄(Source欄)に取得できます。
対象箇所を文書上で探してSource欄に入力したいとき、マウスで素速く操作できます。
Wordファイルの翻訳対象の文を選択する方法
翻訳中に、対象となっている文章の前後を見ることがあります。その場合、Wordファイルにフォーカスを移動して、通常のWordファイルを扱うときと同様に[検索と置換]ダイアログボックスを用いたり垂直スクロールバーを用いたりします。
以下の例では、「Field of the Invention」が翻訳対象として選択されており、[原文]欄に「Field of the Invention」が入力されています。この状態で、Wordファイルで別の箇所「Description of the Related Art」を選択した場合を想定しています。
その時に、元の翻訳対象箇所に戻るために、[GreenT]ダイアログの[Back]ボタンをクリックします。
すると、以下のように元の箇所「Field of the Invention」が選択されます。