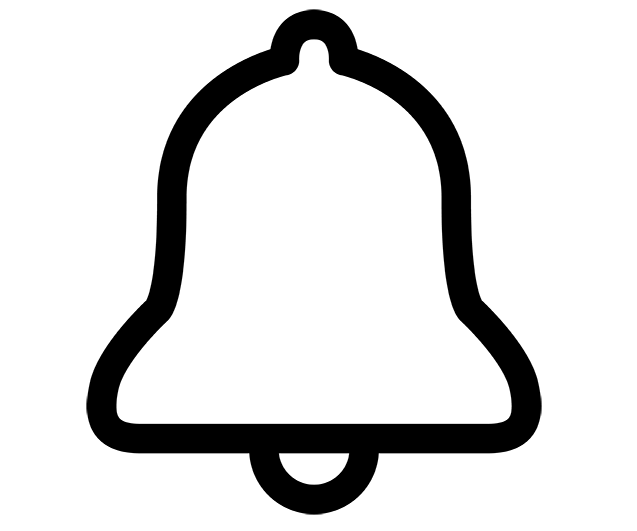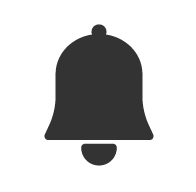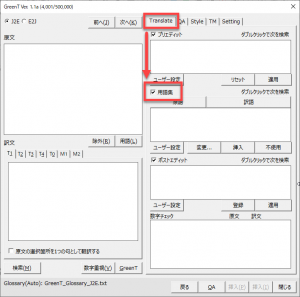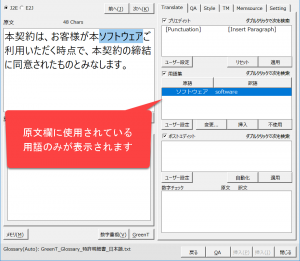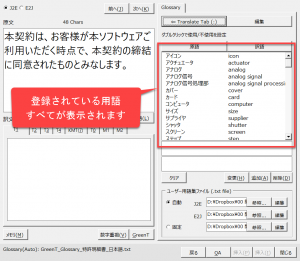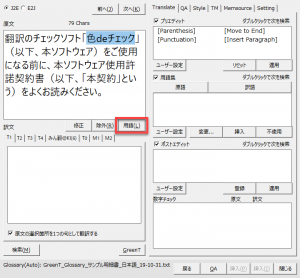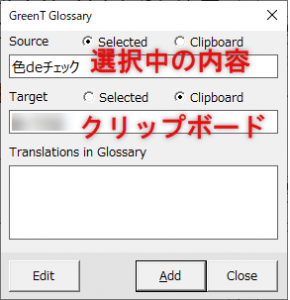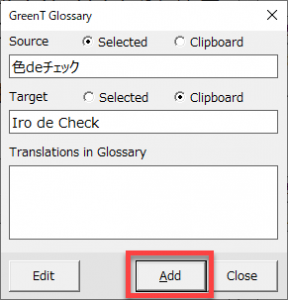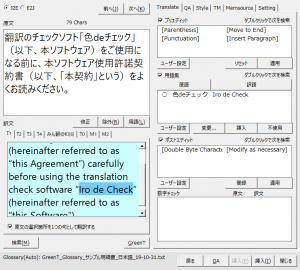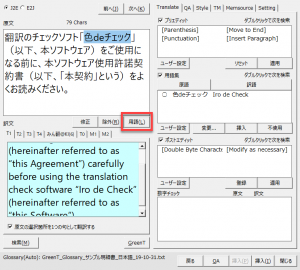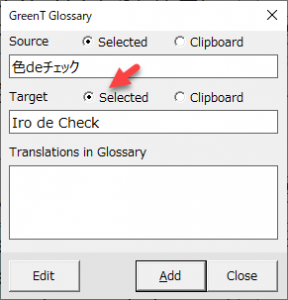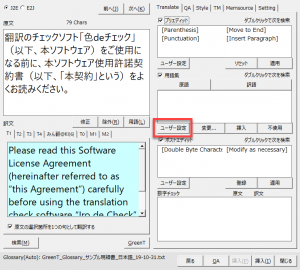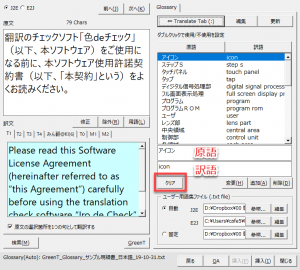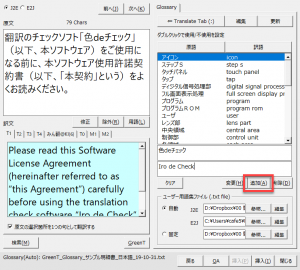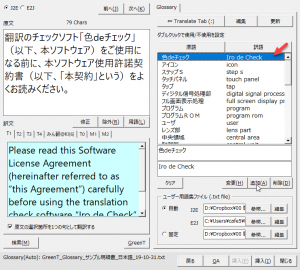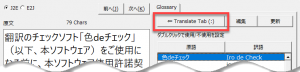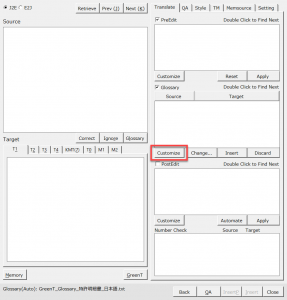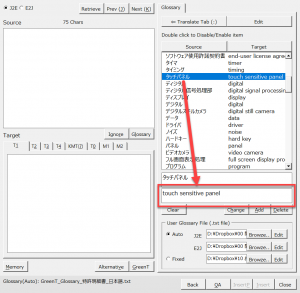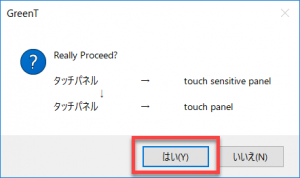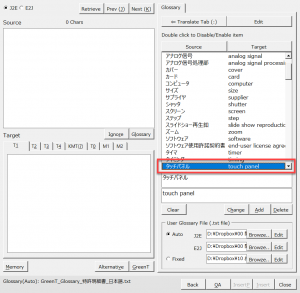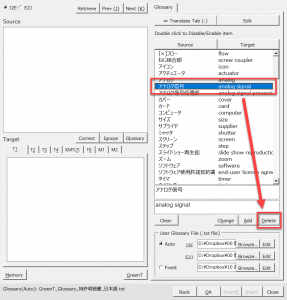翻訳をしながら用語を追加したり変更したり削除したりできます。
翻訳で用語集を適用するには、以下のように[用語集]チェックをオンにしてください。
(参考:訳文への用語集の適用)
用語集の表示例
[Translate]タブの[用語集]リスト([Glossary]リスト)には、現在、[原文]欄([Source]欄)に表示されている原文で使われている用語のみが表示されます。
[用語集]リストの下にある[ユーザー設定]ボタン([Customize]ボタン)をクリックすると用語集の編集タブが表示されます。
ここには、用語集のファイルに保存されたすべての用語が表示されます。
以下、この用語集の編集方法を紹介します。
追加方法
方法1
翻訳中に随時登録できます。「色deチェック」に訳語「Iro de Check」を登録する場合を説明します。
訳文の出力前に登録する場合には、原語を選択して[用語]ボタンをクリックします。
登録用のダイアログが表示されます。原語(選択中の文字列)がSource欄に自動的に入力されます。Target欄(訳語欄)には、現在のクリップボードの内容が入力されます。デフォルトの設定では、Targetに[Clipboard]が選択されているからです。
Targe欄に訳語を入力して、[Add]ボタンをクリックして登録します。
方法2
上記の例では訳文の出力前に登録をしましたが、訳文を完成後に訳語を登録する場合も考えられます。その場合は、以下のようにします。
まず、Target欄で登録する訳語(Iro de Check)を選択します。
その後に、Source欄の原語(色deチェック)を選択してから[用語]ボタンをクリックします。
すると、登録用のダイアログが開きます。
Targetの訳語の項目に[Selected]を選択すると、Target欄で選択されていた言葉が入力されます。
[Add]ボタンをクリックすれば登録できます。
方法3
他の用語を確認しながら用語を登録する方法です。
「色deチェック」の訳語を「Iro de Check」とする場合の登録方法です。
以下の[ユーザー設定]ボタンをクリックして用語集の編集画面を開きます。
原語と訳語を記入します。空欄になっていない場合には、[Clear]ボタンをクリックしてください。
原語と訳語を入力後に[Add]ボタンをクリックして登録します。
登録されました。
[⇐Translate Tab]ボタンをクリックして[Translate]タブに戻ります。
修正方法
登録した用語を修正する方法です。
「タッチパネル」に「touch sensitive panel」と訳語が定義されている場合に、「touch panel」に修正する方法を紹介します。
以下の[ユーザー設定]ボタンをクリックして用語集の編集画面を開きます。
修正対象の用語を選択します。
リストの下に、選択されている用語が表示されます。下の枠の訳語欄に「touch sensitive panel」と表示されますので、これを「touch panel」に修正して[変更]ボタンをクリックします。
確認画面が表示されるので[はい]ボタンをクリックします。[Enter]キーを押してもいいです。
訳語が「touch panel」に修正されました。
[⇐Translate Tab]ボタンをクリックして[Translate]タブに戻ります。
削除方法
登録した用語を削除する方法です。
以下の[ユーザー設定]ボタンをクリックして用語集の編集画面を開きます。
削除対象の用語を選択し、[削除]ボタンをクリックして削除します。
[⇐Translate Tab]ボタンをクリックして[Translate]タブに戻ります。