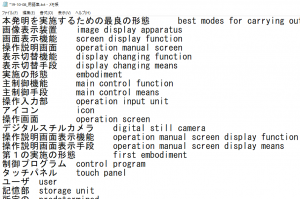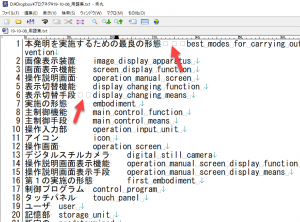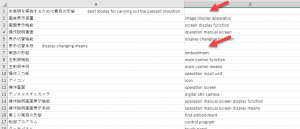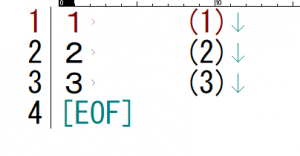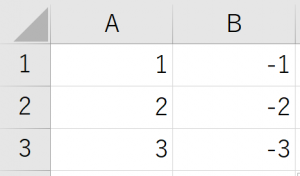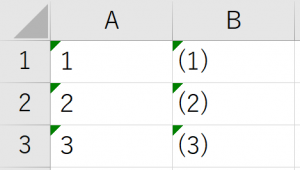Wordで動く翻訳チェックソフト「色deチェック」では用語集を用いた翻訳チェックができます。
原文の文章に特定の用語が記載されている場合、訳文にその用語に対応する訳語が使われているのかをチェックできます。
参考:用語集によるチェック (動画解説)
ところが、用語集に登録してある言葉をチェックできない場合があります。
テキストファイルやWordファイルを用語集に使う場合によくある不具合の対処方法を紹介します。
<目次>
考えられる原因
タブ区切りで原語と訳語を記載しますが、このタブが全角スペースや半角になってしまっていることがあります。
以下のような場合です。わかりますか?
わからないですよね(笑)。
メモ帳だと半角スペースも全角スペースもタブもすべて空欄で表示されます。
試しに秀丸エディターで同じファイルを開いてみます。なお、秀丸エディターのユーザー設定で、スペースやタブの編集記号を表示できるようにしてあります。
これならわかりますよね。赤矢印の空欄は全角スペースになっているのです。
これだと、タブ区切りになっていないので、「本発明を実施するための最良の形態」も「表示切替手段」もチェックできないということになります。
対処方法(不具合箇所の見つけ方)
秀丸エディターを持っていなかったらどうしますか?その場合は、Wordファイルに内容をコピペして、ショートカットキーの[Shift] +[Ctrl]+[8]を押して、編集記号を表示させてチェックできます。
ただ、用語集が大きな場合にはこのようにして目視で項目を探すのが面倒ですよね。
この場合、WordではなくExcelを利用します。
Excelにタブ区切りの内容を貼り付けるとタブの位置で区切ってセルに文字列を配置します。
たとえば、用語集全体をコピーしてクリップボードに入れて、ExcelのA1セルにカーソルを置いた状態で張り付けると、以下のように用語集が貼り付けられます。わかりやすいようにA列の幅を広げています。
ほら、赤矢印のところが空欄になっています。
空欄になっている箇所があやしいわけです。訳語が書かれていないかタブが書かれていないかということです。
ここでExcelの便利なショートカットキーを使って空欄セルを探します。
B列のセルをどこでもいいので選びます。この状態で[Ctrl]+[↓]を押すと、下方向の次の空欄までカーソルがジャンプします。[Ctrl]+[↑]を押すと、上方向にある次の空欄までカーソルがジャンプします。
これなら目視ではなく確実に不具合を探せます。
対処方法(不具合箇所の修正方法)
次に、見つけた不具合個所を修正します。テキストファイルの用語集を直接編集してください。
Excel上で編集してもいいです。Excelで修正したものを、テキストファイルに貼り付けると、自動的にタブ区切りに変換されるからです。
ただし、Excelの場合には注意が必要です。Excelの特徴として、セルの書式がデフォルトの設定の場合には、セルに全角数字のみが入る場合に自動的に半角数字に変換してしまいます。
また、半角の丸括弧で囲んだ半角数字もマイナス表記に変換してしまいますよね。
たとえば、元のテキストファイルに以下の記載があるとします。
このようなチェックがあるかどうかわかりませんが、あくまでも例です。原文に全角の1がある場合に、訳文に半角の(1)があるかどうかを調べる場合の用語集ですね。
これをExcelに貼り付けると以下のようになります。なので、用語集の表記が変わってしまうということです。
セルの書式を文字列にしておけば以下のように貼り付けた内容そのものになりいいのですが。
いずれにしろ、このようなこともありうることをご理解の上で修正作業をしてみてください。
参考
(2019年10月9日に追記)
色deチェックの用語集にはExcelファイルを使えるのですから、テキストファイルにせずにExcelファイルのまま使ってもいいですね(笑)。そうしたら、タブ区切りがない、という問題は起こりません。