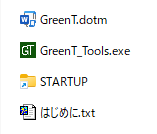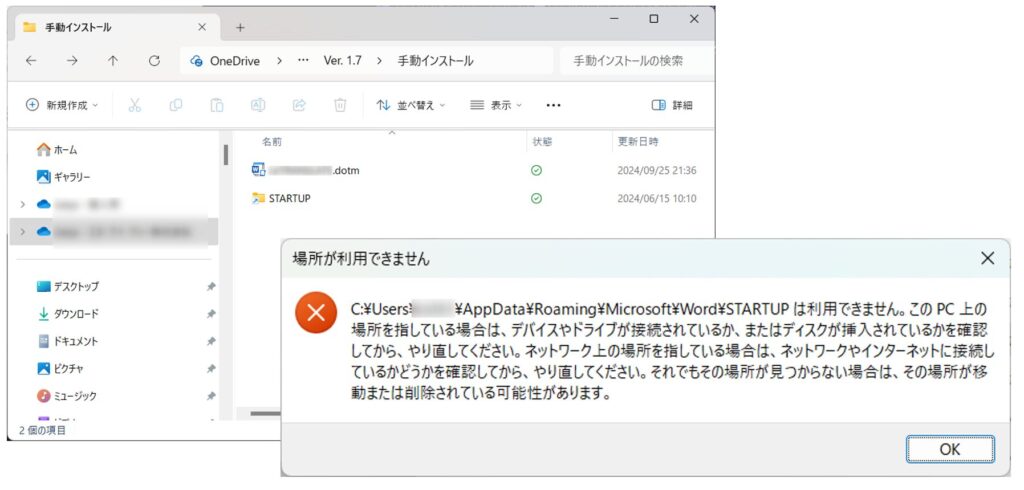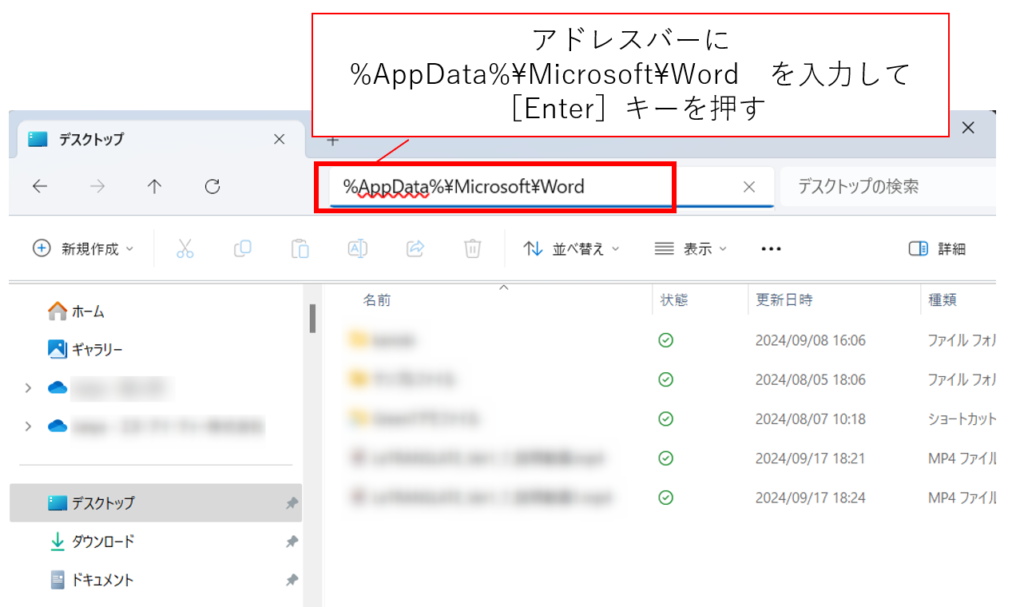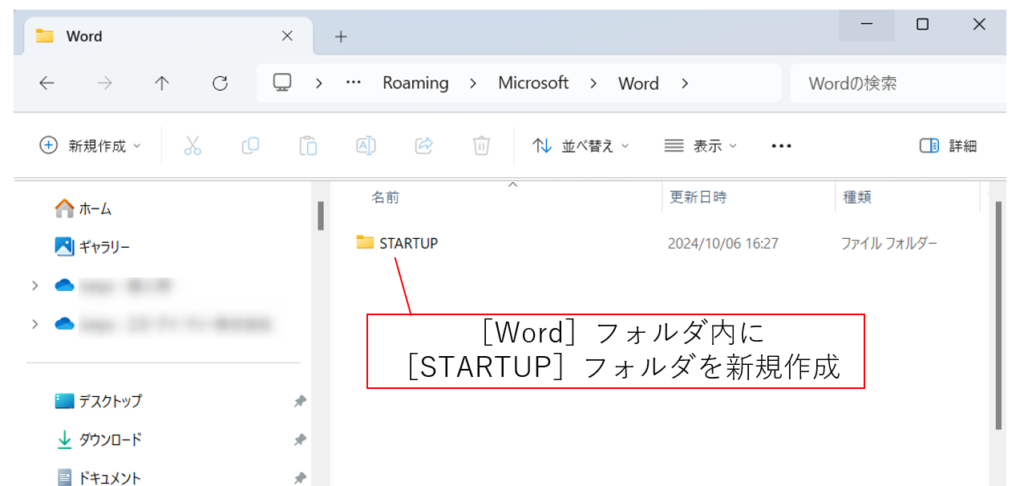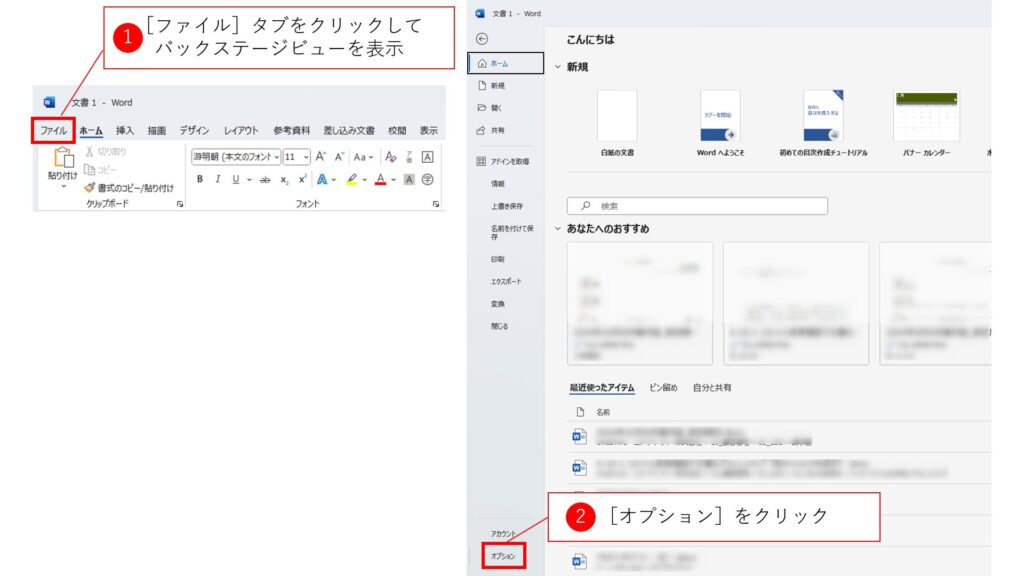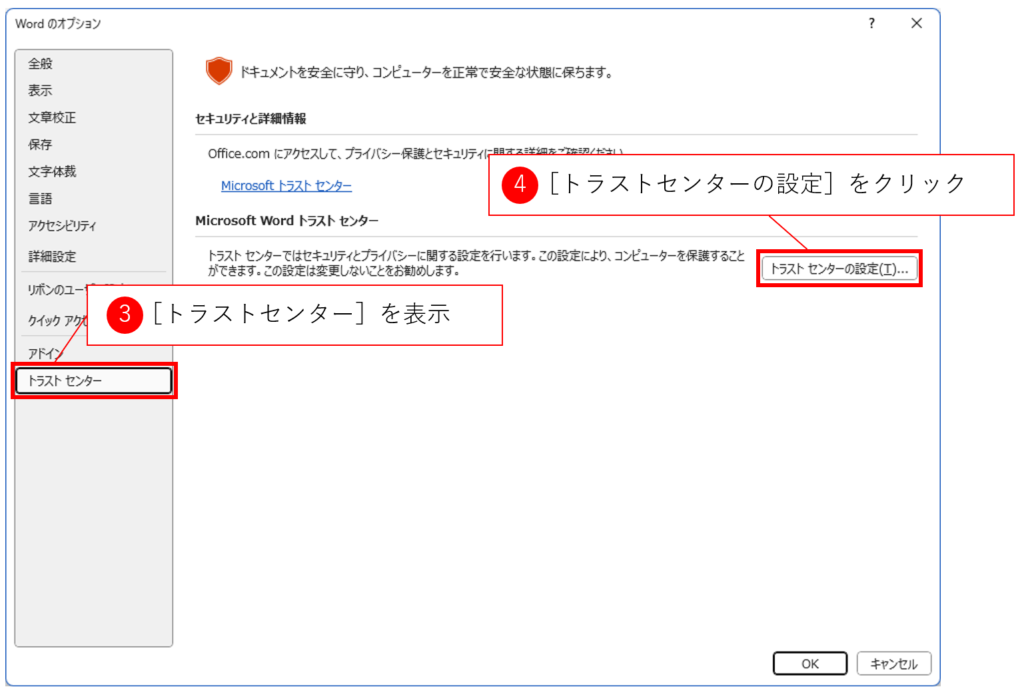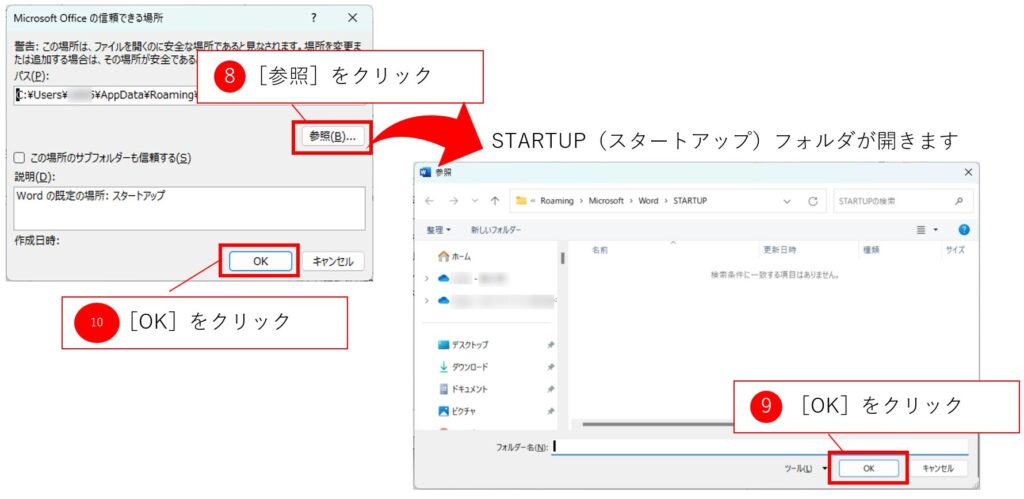最近、アドインのインストール時に、個人のお客様と法人のお客様で同じエラーメッセージが表示されましたので、対処方法を記事にしました。
<目次>
エラーの内容
アドインの手動インストーラーを用いる場合、以下のように[STARTUP]アイコン(スタートアップフォルダへのショートカット)を用います。
この時に、[STARTUP]アイコンをダブルクリックして[STARTUP]フォルダを開こうとすると、「場所が利用できません」とエラーメッセージが表示されることがあります。
このエラーが表示されたら、いったん、ZIPファイルの解凍内容(上記の例では、GreenT.dotm、GreenT_Tools.exe、STARTUP、はじめに.txt)をデスクトップなど別の場所に移動してください。ここで[STARTUP]アイコンをダブルクリックしたらどうでしょうか。まだ同じメッセージが表示されますか?
これは、[Word]フォルダ内にあるべきはずの[STARTUP]フォルダが存在していないときに表示されるエラーメッセージです。
エラーメッセージへの対処方法
この場合、以下の手順で[STARTUP]フォルダを設定後、再度、手動インストールを試してください。
- [Word]フォルダに[STARTUP]フォルダを作成
- 作成した[STARTUP]フォルダを「信頼できる場所」として設定
以下、それぞれの手順を説明します。
1.[Word]フォルダに[STARTUP]フォルダを作成
エクスプローラーのアドレスバーに以下のアドレスを入力して[Enter]キーを押します。すると、[Word]フォルダに移動します。
%AppData%\Microsoft\Word
[Word]フォルダに移動したら、[Word]フォルダ内に[STARTUP]フォルダを新規作成します。エクスプローラーの[新規作成]メニューからフォルダを作成できますし、ショートカットキーでは、[Ctrl]+[Shift]+[N]で作成できます。
追加したフォルダを選択して[F2]キーを押すと、フォルダ名の編集ができるようになります。「STARTUP」としてください。これで準備が整いました。
2.作成した[STARTUP]フォルダを「信頼できる場所」として設定
Wordの[ファイル]タブをクリックして、画面左下の[オプション]をクリックして、[Wordのオプション]ダイアログを開きます。
[Alt]→[T]→[O]と順番にキーを入力しても[Wordのオプション]ダイアログを開けます。このダイアログをよく開く場合には覚えておくとよいでしょう。
[Wordのオプション]ダイアログの左下の[トラスとセンター]をクリックして表示し、[トラストセンターの設定]ボタンをクリックして、[トラストセンター]ダイアログを表示します。
つぎに、[トラストセンター]ダイアログの左上の[信頼できる場所]をクリックします。
信頼できる場所リストの中の[Wordの既定の場所:スタートアップ]を選択し、[変更]ボタンをクリックして[Microsoft Office の信頼できる場所]ダイアログを開きます。
[Microsoft Office の信頼できる場所]ダイアログで[参照]ボタンをクリックすると、先ほど新規作成した[STARTUP]フォルダが開きます。[OK]ボタンをクリックして、フォルダ選択ダイアログを閉じます。
[Microsoft Office の信頼できる場所]ダイアログの[OK]ボタンをクリックしてダイアログを閉じます。
その後、順番にすべて[OK]ボタンをクリックして開かれたダイアログを閉じます。
これで、今後は手動インストーラーの[STARTUP]アイコンをダブルクリックしたときに[STARTUP]フォルダが開くようになります。確認してみてください。