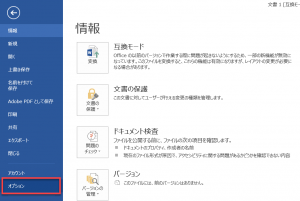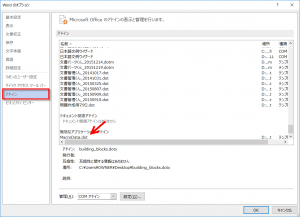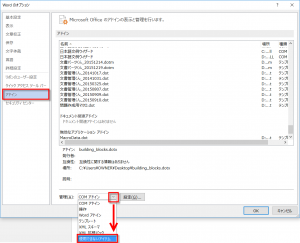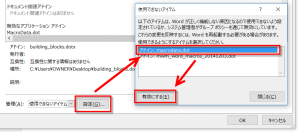ときどき、何らかの理由からWordのアドインが無効になってしまうことがあります。
そうすると、Wordを立ち上げても[アドイン]タブにボタンが表示されないので、アドインを使えません。
その場合の元に戻す方法を紹介します。
<目次>
[オプション]ダイアログボックスの表示
[Alt] → [T] → [O] と1つずつ順番に押して、[オプション]ダイアログボックスを表示します。
または、[ファイル]タブからバックステージビューを表示して、以下の[オプション]ボタンをクリックしても[オプション]ダイアログボックスを表示できます。(Word 2013の例)
左側の項目で[アドイン]をクリックします。
赤矢印で示したように、画面の一番下の項目に「無効なアプリケーションアドイン」という項目があります。ここに、現在使えなくなっているアドインのテンプレートファイルが表示されています。
「無効なアプリケーションアドイン」にない場合には、「アクティブでないアプリケーションアドイン」にテンプレートファイルが表示されているかもしれません。
アドインファイルが見つかりましたか?たとえば、色deチェックの場合には、「mwm_IroDeCheck.dotm」と表示されます。
[使用できないアイテム]ダイアログボックスの表示
画面最下部にあるプルダウンメニューから、[使用できないアイテム]を選択します。
[設定]ボタンをクリックすると[使用できないアイテム]ダイアログボックスが開きます。
ここで、先ほど無効になっていると表示されていた項目を選択し、[有効にする]ボタンをクリックします。
Wordを再起動
アドインが動くはずですがどうでしょうか。
Wordを再起動して、再度[オプション]ダイアログボックスから「無効なアプリケーションアドイン」を確認してみます。
上記の操作の後には、「無効なアプリケーションアドイン」の項目からアドイン名が消えているはずです。
お試しください。
関連記事
- 正常に動作しない場合の対処方法
- アドインでエラーが表示されたときに確認すること
- 無効なアプリケーションアドインを有効にする
- インストールしたのにエラーが表示されて実行できない場合の対処方法
- アップデートでエラーになった場合の対処方法
同じキーワードの記事をお探しなら
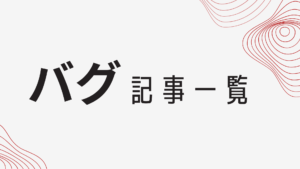 |