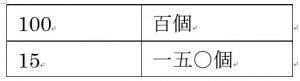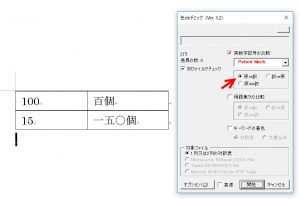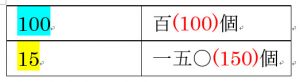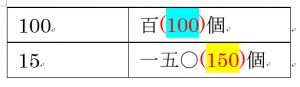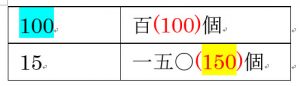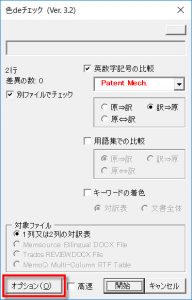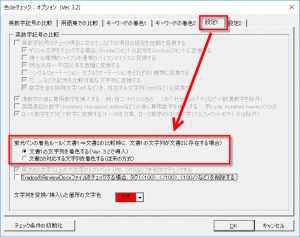Wordで動く翻訳チェックソフト「色deチェック」を用いて、対訳表で英数字記号のチェックをした場合の蛍光ペンの着色について説明します。
色deチェックのVer. 3.2以降は、ユーザーの方々からの要望を聞いて着色ルールを変更しました。
従来の着色ルールの場合、なぜ「黄色」がついているのか理解できないという場合があったようです。今回の新しい着色ルールにより、従来版よりも直感的に違いを判断できるようになったと思います。
今まで通りの着色ルールにも戻せますので違いを説明します。
サンプルとして以下の対訳表を利用します。
<目次>
Ver. 3.2以降の着色ルール
原文→訳文
原文(表の左側)中の英数字記号を訳文(表の右側)中の英数字記号と比較します。
特許の機械分野の設定を用いました。
チェック結果は以下の通りとなります。赤文字の算用数字が比較用に自動挿入されます。
原文中の100が訳文中に見つかったので、青信号です。そこで原文中の100を水色に着色しました。
また、原文中の15が訳文中に見つからなかったので、黄信号です。そこで、原文中の15を黄色に着色しました。
このように、比較元である原文中の英数字記号を着色して判定結果を示します。
訳文→原文
次に、訳文(表の右側)中の英数字記号を原文(表の左側)中の英数字記号と比較します。
チェック結果です。
このように、比較元である訳文中の英数字記号を着色して判定結果を示します。
従来版の着色ルール
原文→訳文
原文(表の左側)中の英数字記号を訳文(表の右側)中の英数字記号と比較します。上記と同じ条件でチェックします。
チェック結果は以下の通りです。
Ver. 3.2版との違いを理解できますか?
原文中の100が訳文中に見つかったので、青信号です。そこで、訳文中の対応する100を水色に着色しました。
訳文→原文
訳文(表の右側)中の英数字記号を原文(表の左側)中の英数字記号と比較します。
チェック結果は以下の通りです。
訳文中の100が訳文中に見つかったので、青信号です。そこで、原文中の対応する100を水色に着色しました。
このように、英数字記号が見つかったときには、比較先で見つかった箇所を蛍光ペンで着色しています。
着色ルールの変更方法
[チェック ]ダイアログボックスの[オプション]ボタンをクリックします。
[色deチェック:オプション]ダイアログボックスを表示し、[設定1]タブをクリックしてください。
上記の赤枠で囲んだ部分で、チェックルールを設定します。上図の例では、Ver. 3.2以降の着色ルールが選択されています。
お好きなルールをお選びください。