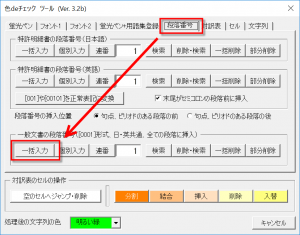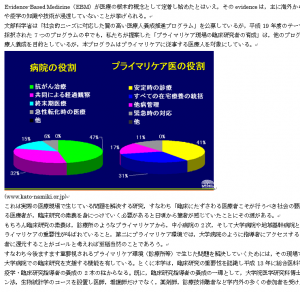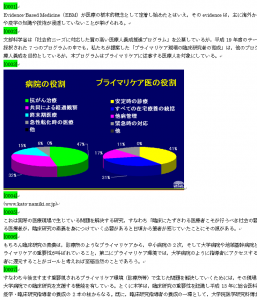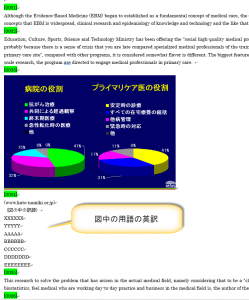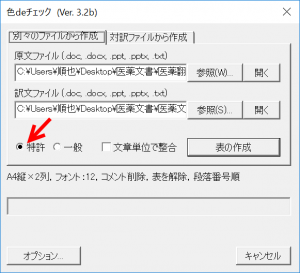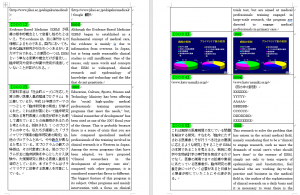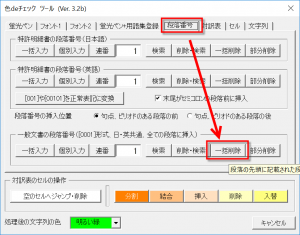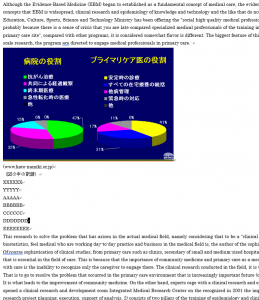Wordで動く翻訳チェックソフト「色deチェック」では、対訳表の作成がキモになります。
特許明細書の場合、4桁数字の段落番号で原文と訳文とを対応づけられるので比較的簡単に正確な対訳表を作成できます。
特許明細書以外の一般文書の場合、原文と訳文の段落毎に対応づけて対訳表を作成します。しかし、原文と訳文とで段落数が異なると、対訳表を作成したときに原文と訳文とで対応がずれてしまい、この対応関係を修正する手間がかかってしまいます。
そこで、一般文書において容易に対訳表を作成する方法を紹介します。
4桁の段落番号を用います。
この記事の例では、翻訳前の準備段階で原文に段落番号を挿入します。訳文を作成後に、原文と訳文のそれぞれに段落番号を挿入するとずれが生じやすくなりますのでご注意ください。
以下の例では、サンプルとしてhttp://www.jikei.ac.jp/ekigaku/medical の文章を原文に用い、このGoogle翻訳を訳文に用いました。
<目次>
原文へ段落番号を挿入する
コツは、翻訳前に原文に段落番号を挿入するということです。
[ツール]ボタンをクリックして[ツール]ダイアログボックスを表示します。
[段落番号]タブに[一般文書の段落番号]という項目があります。ここの[一括入力]ボタンをクリックします。
すると、すべての段落に4桁の段落番号が挿入されます。
(実行前)
(実行後)
挿入された段落番号は明るい緑色の蛍光ペンで着色されています。
翻訳時に段落番号を残す
段落番号が挿入された原文を翻訳します。
翻訳分野によっては、図中の語句も翻訳することがあるでしょう。その場合には、段落番号をずらさないように図中の語句の訳語を記します。わかりやすくするために段落番号の明るい緑色の蛍光ペンはそのまま残してあります。
たとえば、以下のような表示になります。[0004]段落に図中の語句の英訳を記しました。
段落番号に基づいて対訳表作成をする
上記の段落番号入りの原文と訳文があれば、正確な対訳表を作成できます。
以下のように[特許]ラジオボタンを選択して表を作成します。
すると、段落番号に基づいて原文と訳文を対応づけて対訳表を作成します。
対訳表にしてしまえば、あとはチェックは簡単です。
訳文の段落番号を削除する
対訳表にてチェックを終えたら、訳文から段落番号を削除します。
訳文を開いて、先ほどの[ツール]ダイアログボックスの[段落番号]タブの[一括削除]ボタンをクリックします。
以下のように段落番号を削除しました。
ご活用ください。