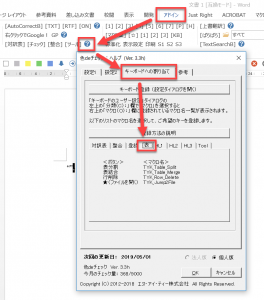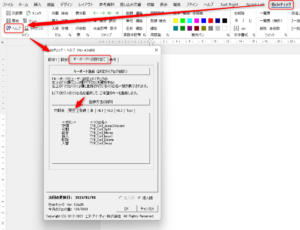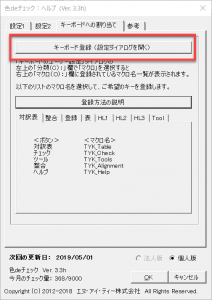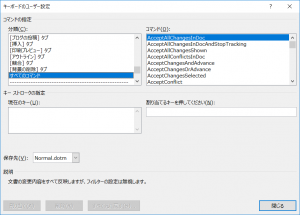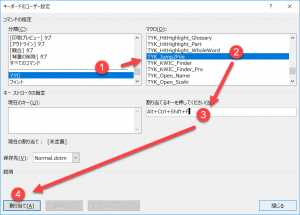Wordで動く翻訳チェックソフト「色deチェック」の機能をショートカットキーから実行できます。
デフォルトでは何も設定されていないので、必要な機能をご自身で登録していただきます。
<目次>
この記事でできること
「色deチェック」の機能を、ショートカットキー(特定のキーの組み合わせを押すこと)で実行できるようになります。
例として、★ボタン(対訳表から元のファイルを開く機能)を [Alt] + [Ctrl] + [Shift] + [F] で実行できるように設定します。
頻繁に使う機能をショートカットキーに割り当てるといいと思います。
※★ボタンの機能については、以下の記事をご覧ください。 【色deチェック】チェック後に、対訳表から元ファイルの対応箇所にジャンプする機能
機能をショートカットキーに割り当てる方法
1.登録する機能のマクロ名を特定する
色deチェックの[?]ボタンから[ヘルプ]ダイアログボックスを開きます。
このダイアログボックスの以下のタブを開き、ショートカットキーに登録する機能とマクロ名を探します。
以下の例では、表に関するショートカットキーを探したので[表]タブを表示しています。
たとえば、元のファイルを開くための★ボタンに対応するマクロの名称は「TYK_Jump2File」です。
以下の例では、Ver. 4.0以降の[色deチェック]タブで説明しています。整合用のマクロ名を調べる方法です。
2.マクロをショートカットキーに登録するためのダイアログボックスを開く
以下のボタンをクリックして、[キーボードのユーザー設定]ダイアログボックスを開きます。
以下のダイアログボックスが開きます。
3.ショートカットキーの登録方法
具体的な手順は以下の通りです。
分類で[マクロ]を選択し右側で対象とするマクロを選びショートカットキーを設定します。
「TYK_Jump2File」というマクロを [Alt] + [Ctrl] + [Shift] + [F] で実行できるようにします。
この方法は動画でも紹介していますのでご覧ください。
また、以下のボタンをクリックすると上記の記事を開けます。
応用技
私は多機能マウスのボタン群から蛍光ペンの着色やセルの分割・結合などを実行できるようにしています。これもショートカットキーの割り当てと関係しています。
まず、それぞれの機能にショートカットキーを割り当て、その割り当てがショートカットキーをマウスのボタンに対応させています。
こうすることで、マウスのボタンをクリックするだけでマクロを実行できるというわけです。
こうなると翻訳のチェック作業がどんどん楽しくなります。