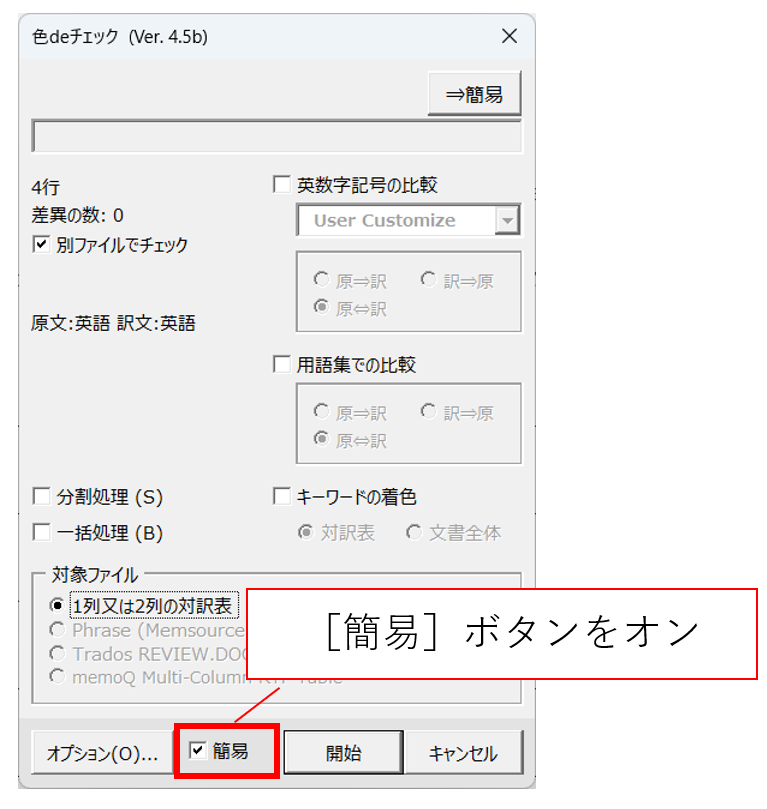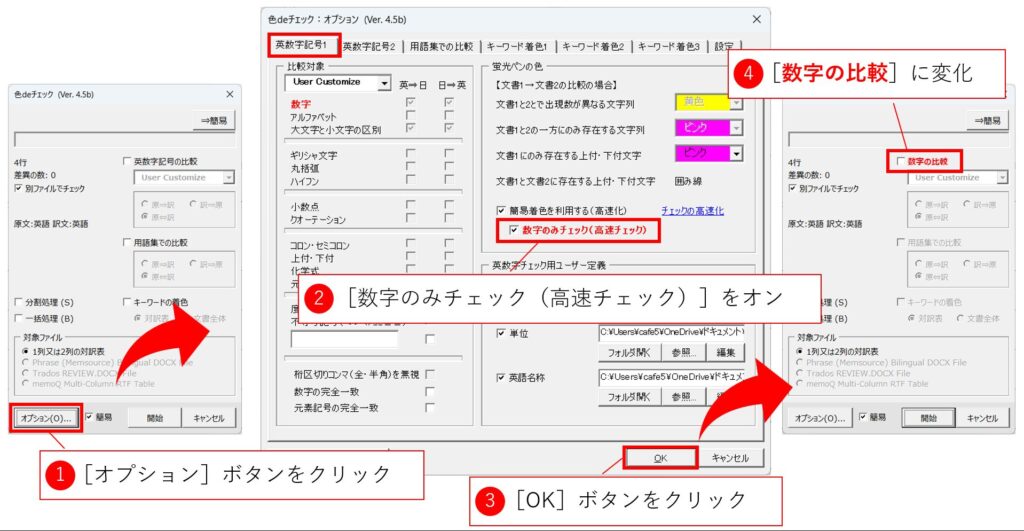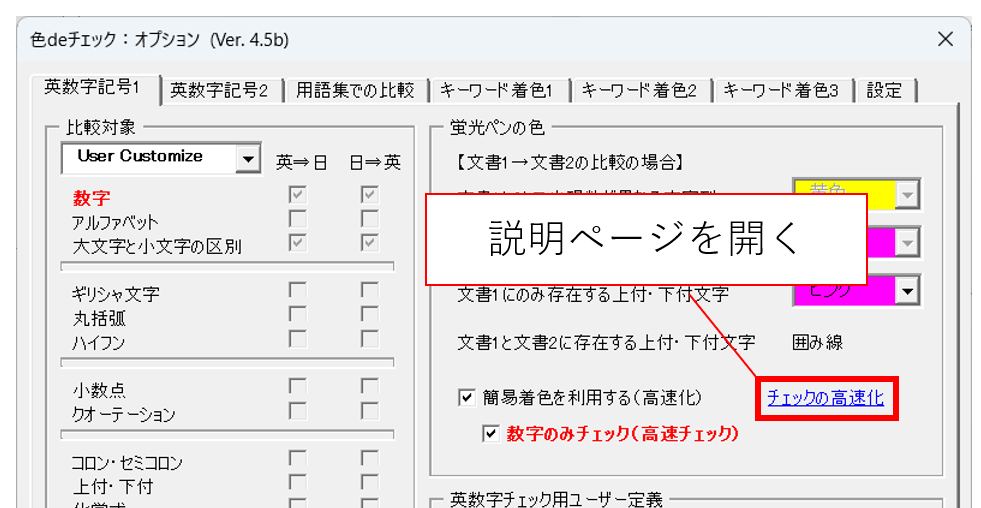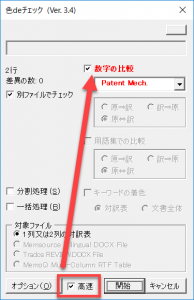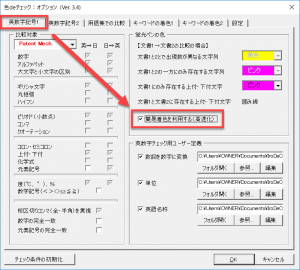Wordで動く翻訳チェックソフト「色deチェック」には、英数字記号の処理時間を短縮するための2つの方法があります。
Ver. 4.5b以降、これまでの「高速チェック」と「簡易着色」を「簡易チェック」として1つの機能に統合しました。簡易チェックでは2色の蛍光ペンを用いて着色します。通常の着色とちがい、着色箇所が減るので処理が高速になります。
<目次>
Ver. 4.5b以降
簡易チェック時の着色例
正しい箇所は着色されません。同じ数字の出現回数が異なる場合に黄色になります。
片方にのみ出現する数字はピンクで着色されます。
1.数字のみのチェック
2行目では100a、100b、100c、100dであってもそれぞれ「100」としてチェックされています。原文と訳文に「100」が3回ずつ記載されているので正しいと判断されています。
2.英数字記号のチェック
英数字記号をチェックするため、2行目では100a、100b、100c、100dはそのとおりにチェックされます。
上記の数字のみのチェックでは判定できなかった誤記を見つけられます。
チェック方法
簡易着色モードに設定
簡易チェックを実行する場合には、以下の[簡易]ボタンをオンにします。すると、簡易着色となるため、上記のように黄色とピンクの2色の蛍光ペンで着色されるようになります。
オプションで数字のみをチェックに設定
数字だけをチェックする場合には、オプションで設定します。
[オプション]ボタンをクリックして[オプション]ダイアログを開きます。
[英数字記号1]タブの[数字のみチェック(高速チェック)]をオンにして、[OK]ボタンをクリックしてダイアログを閉じます。すると、先ほどのチェックダイアログの[英数字記号の比較]が[数字の比較]に変化します。
この状態では、比較対象の設定にかかわらず数字のみをチェックします。
利用中に簡易チェックの意味がわからなくなっても大丈夫です。以下のボタンをクリックすれば、このページを開けます。
Ver. 4.5以前
- 数字のみのチェック
- 英数字記号のチェック(Ver. 3.4以降)
この高速チェックの場合、通常の着色ルールと異なり正しい箇所の着色(デフォルトでは水色)がなくなります。
Wordの処理では、文字列を探して蛍光ペンで着色をする作業の負荷が高いので、この処理を省略することで処理速度を向上させます。
対象ファイルによっては、処理時間を1/2~1/3に短縮できます。
チェック時の着色例
正しい箇所は着色されません。同じ数字の記載回数が異なる場合に黄色になります。
片方にのみ出現する数字はピンクで着色されます。
1.数字のみのチェック
2行目では100a、100b、100c、100dであってもそれぞれ「100」としてチェックされています。原文と訳文に「100」が3回ずつ記載されているので正しいと判断されています。
2.英数字記号のチェック(Ver. 3.4以降)
英数字記号をチェックするため、2行目では100a、100b、100c、100dはそのとおりにチェックされます。
上記の数字のみのチェックでは判定できなかった誤記を見つけられます。
英数字記号のチェックを実行することをおすすめします。
チェック方法
1.数字のみのチェック
以下の[高速]チェックボックスをオンにして[開始]ボタンをクリックします。
この場合、「用語集での比較」機能や「キーワードの着色」機能を同時に実行できません。
2.英数字記号のチェック(Ver. 3.4以降)
チェックの[オプション]ダイアログボックスにて、[英数字記号1]タブの[簡易着色を利用する(高速化)]チェックボックスをオンにします。
この状態で通常のようにチェックを実行します。この場合、「用語集での比較」機能や「キーワードの着色」機能を同時に実行できます。
この場合、アルファベットの大文字と小文字を区別して処理をします。
関連記事
Wordで動く翻訳チェックソフト「色deチェック」