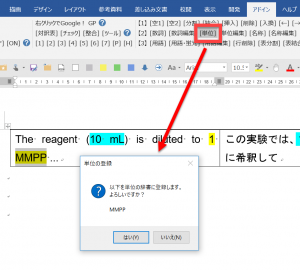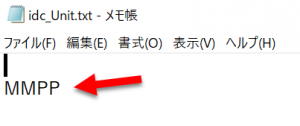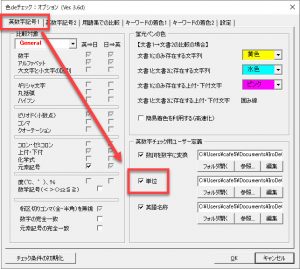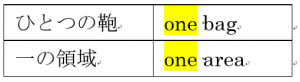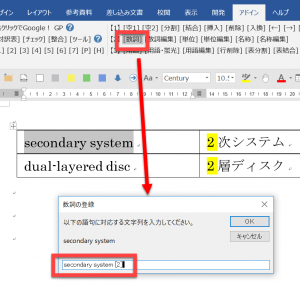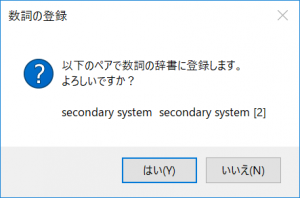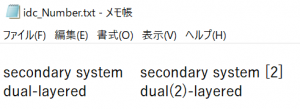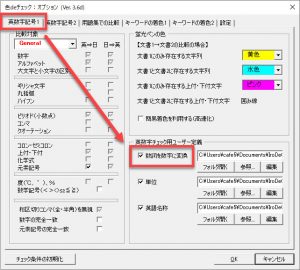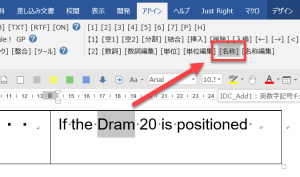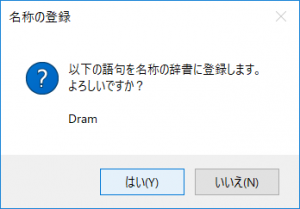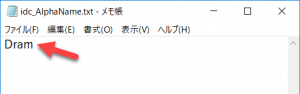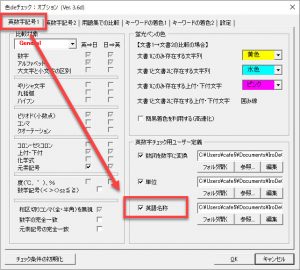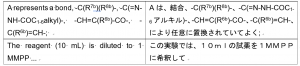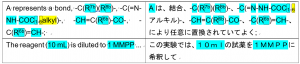Wordで動く翻訳チェックソフト「色deチェック」では、原文と訳文の違いを色で見える化します。
このときにデフォルトの設定では、あっている場合には水色(青信号)、確認が必要な場合には黄色(黄信号)で蛍光ペンで表示します。
ただ、チェックツールではどうしても誤判定(false positive、false alert)が起きてしまいます。
色deチェックでは、この誤判定をできるだけ少なくするように各種カスタマイズができますので、みなさんの分野にあわせて設定してください。
日本語と英語のチェックにおける典型的な誤判定が5種類あります。
<目次>
1.単位付きの数字の誤判定
誤判定の具体例
以下の文章ではMMPPという仮想の単位が使われています。
(チェック前)
(チェック後)
このようにMMPPという単位は通常使われていない(仮想の単位ですから)ので、「色deチェック」がMMPPを単位として認識していません。
この場合、英文での単位と数字との間にある半角スペースが邪魔をして、英文の「1 MMPP」と和文の「1MMPP」とが別のものであると判断されてしまいます。
この結果、正しく書かれているのに黄色になっています。
対処方法
仮想の単位である「MMPP」を「色deチェック」に単位として認識させます。
黄色になってしまった単位を選択し(英文中でも和文中でもどちらでもかまいません)、ツールバー【2】の[単位]ボタンをクリックします。
[はい]ボタンをクリックして登録が完了します。
[単位編集]ボタンをクリックすると登録されている単位が全て表示されます。
今回初めて登録した場合には、以下のように表示されます。
これはメモ帳なのでそのままみなさんの分野で使われている特殊な単位を書き込んでもかまいません。
登録後に再度チェックすると以下のように無事チェックができました。
誤判定が出るたびに登録を繰り返して、色deチェックをどんどん育てましょう。
(2020年4月24日追記)
このあと、[チェック オプション]ダイアログボックスで、以下の項目をオンにしてください。これをオンにしないと、このユーザー定義ファイルがチェックで反映されません。
2.漢数字の誤判定
誤判定の具体例
(チェック前)
(チェック後)
上記はいずれも「ひとつ」や「一」が算用数字の1と認識されていない例です。
対処方法
本件の対応方法については、「【色deチェック】「ひとつ」や「一」がチェックされないことへの対処」で詳しく解説しましたのでご覧ください。
3.英語の数詞の誤判定
誤判定の具体例
(チェック前)
(チェック後)
こちらもあっているのに黄色という現象になっています。
これも「2.漢数字の誤判定」と同じ考え方で対処します。具体的には以下の通りです。
登録する数字を選択してツールバー【2】の[数詞]ボタンをクリックします。
ここでダイアログに「対応する文字列」を入力して[OK]ボタンをクリックします。
確認画面がでるので[はい]ボタンをクリックして登録します。
上記で登録した「対応する文字列」というのは実は、「置換後の文字列」のことです。
ここに登録した文字列をチェック前に置換するのです。置換後の文字列に対応する算用数字を入れておけば、その数字が正確にチェックされるということです。
よって、「dual-layered disc」に関しては、「dual-layered [2]」と登録してもかまいません。「dual(2)-layered」としてもいいです。
つまりは、チェック時に読みやすく、誤った置換にならないように、かつ用語集を用いたチェックで不具合が出ない程度に用語を置換すればいいのです。
[数詞編集]ボタンをクリックすると以下のようにタブ区切りで登録されています。
登録後のチェックは以下の通りになります。置換された箇所は赤文字になりますので確認できます。見事に水色になりました!
(2020年4月24日追記)
このあと、[チェック オプション]ダイアログボックスで、以下の項目をオンにしてください。これをオンにしないと、このユーザー定義ファイルがチェックで反映されません。
4.英語名称による誤判定
特許明細書における英語名称と参照符号の組み合わせで誤判定が出ることがあります。
以下のような文章があった場合に、チェックをします。
原文のDram20が訳文の中に見つからず、黄色になります。また、訳文の20も見つからなくて黄色になりました。
これは、特許明細書で使われるアルファベット表記の構成の名称のあとに参照符号がついた場合に起こります。
ECUやCPUのように大文字のアルファベットの名称の場合にはチェックができますが、上記のように小文字を含む名称の場合にはデフォルトの設定では処理ができません。
このような場合には、英語名称の箇所を選択してから[アドイン]タブにある[名称]ボタンをクリックします。
ダイアログが表示されるので[はい]ボタンをクリックして辞書に登録します。
この後にチェックをすると、以下のようになります。無事にチェックできました。
辞書の内容は、[名称編集]ボタンで開くメモ帳で確認・編集できます。
(2020年4月24日追記)
このあと、[チェック オプション]ダイアログボックスで、以下の項目をオンにしてください。これをオンにしないと、このユーザー定義ファイルがチェックで反映されません。
5.不適切なチェック項目による誤判定
チェック項目の選び方も誤判定を引き起こす要因になります。
たとえば、化学分野の化学式のチェックのために括弧やハイフンをチェック項目にした場合がいい例です。
(チェック前)
(チェック後)
括弧やハイフンをチェックすることで化学式をまるまるチェックできるのですが、「alkyl」と「アルキル」が化学式中に入っている場合には上記のように誤判定になります。
また、括弧は化学式以外にも出てきますが、英文と和文とで異なる箇所に異なる意味で括弧が使われることがあり誤判定になります。
このように、あっているのに不一致の誤判定が出てしまうのです。
このような場合には、「【色deチェック】英数字記号チェックの項目設定のコツ」を参考にしてチェック項目を絞り込んで結果を確認してみてください。
上記の例で括弧とハイフンを除外すると以下のようになります。ストレスがかなり減るのではないでしょうか。
ただ、括弧のチェックが必要な方は誤判定のパターンを覚えてしまってください。そうすれば、誤判定の黄色が出てもうろたえずにチェックを続けられます。
無料説明会ではこの設定方法についてデモを交えて説明をしていますので、分からない事例がおきたときにはぜひご参加ください。
関連記事
- Wordで動く翻訳チェックソフト「色deチェック」
- オンラインマニュアル
- よくある質問への回答