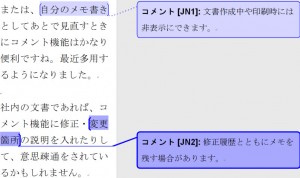先日紹介いたしました「コメントを書き出すマクロ 」を改良して、表を作成するようにしてみました。
<目次>
このマクロでできること
書き出したタブ区切りのコメントを表にします。
実行後、新しい文書が開かれて、上記のコメントが表になります。
原文のコメントはそのまま残ります。
マクロの解説
赤文字の通り、表を作成して、セルに1つずつコメントを追記します。
このループの記載は、エクセルマクロの考え方と同じですね。1行ずつ順番に処理をしていきます。
AutoFitBehavior メソッドを使って表のセルの幅を調整しています。
マクロ
1 2 3 4 5 6 7 8 9 10 11 12 13 14 15 16 17 18 19 20 21 22 23 24 25 26 27 28 29 30 | Sub コメントを別紙に書き出すマクロ_2() Dim i As Integer Dim actDoc As Document Dim newDoc As Document Dim myTable As Table If ActiveDocument.Comments.Count = 0 Then Exit Sub Set actDoc = ActiveDocument Set newDoc = Documents.Add Set myTable = newDoc.Tables.Add(Range:=Selection.Range, _ NumRows:=actDoc.Comments.Count, NumColumns:=2) For i = 1 To actDoc.Comments.Count With actDoc.Comments(i) myTable.Cell(i, 1).Range.Text = .Scope.Text myTable.Cell(i, 2).Range.Text = .Range.Text End With Next i With myTable .Style = "表 (格子)" .AutoFitBehavior (wdAutoFitContent) End With Set actDoc = Nothing Set newDoc = NothingEnd Sub |
コメントに関するマクロ
- 【Word VBA】コメントの挿入者名と変更履歴の校閲者名を「作成者」に変更するWordマクロ
- 【Word VBA】コメントの挿入者名を変更するWordマクロ
- 【Word VBA】コメントの文字の大きさを変更するWordマクロ
- 【Word VBA】コメントを対応済み(完了)とするWordマクロ
- 【Word VBA】コメントを書き出すWordマクロ
- 【Word VBA】コメントを書き出すWordマクロ(その2)
- 【Word VBA】コメントを書き出すWordマクロ(その3) ページ番号付き
- 【Word VBA】コメントを書き出すWordマクロ(その3) 特許明細書仕様
- 【Word VBA】コメントを書き出すWordマクロ(その4) ページ番号・行番号付き
- 【Word VBA】コメントを書き出すWordマクロ(その5) ページ番号・行番号・作者名付き