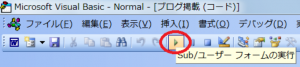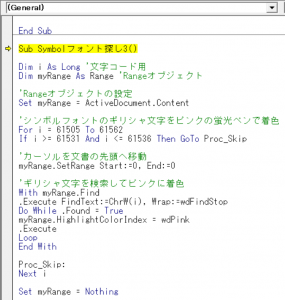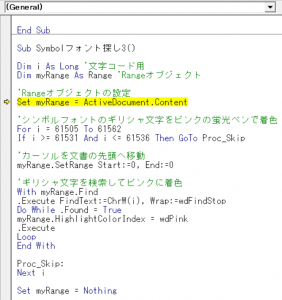[Alt] + [F11] にて、VBE画面を表示させることになれてきたら、次はこのショートカットキー [F5] と [F8] です。
VBEを使う方と話をするときに、かならず合い言葉のように出てくるのがこの二つのキーです。
それくらい、VBA使いに愛されているショートカットキーなんですね。
「[F5]と[F8]ですよねぇ。あ、やっぱり使っていますか?」みたいな親近感のわく会話を何度か交わしたことがあります。
さて、それぞれの機能をご紹介します。
[F5] プログラムの実行(最後まで)カーソルが置かれているプロシージャー(マクロプログラム)を最後まで実行します。
下図に赤い円で示した部分のボタンと同じ動きをします。
[F8] プログラムの実行(1行ずつ) → 「ステップイン」と呼ばれています。
こちらの場合、プログラムの1行ずつを実行できます。
プログラムが正常に動かないときに、どの行でエラーを起こしているのか確認するときに便利です。
また、プログラムがどのようにカーソルを移動させるのかを確認するときにも便利ですよね。
慣れないうちは、得てして、自分が想定していたようには動かないものです。
ひとつずつ指令の動きを確認するのは大切な学びのプロセスです。
メニューの[デバッグ] > [ステップイン] で同じ動作ができます。
たとえば、あるプログラムを選択します。
具体的にいうと、カーソルを選択したいプログラム(プロシージャー)のSub から End Subの間に位置させます。
その状態で、[F8]をおすと、そのプログラムのタイトルが蛍光ペンで着色されます。
さらに、[F8]をおすと、次の行に蛍光ペンの位置が移動します。
この場合には、実行するプログラムが書かれた行まで移動するので、下図のとおり、Set myRange...まで移動します。
Dim i as Long... と Dim myRange as Range... の行は、変数を定義しているだけなので、具体的に実行する内容はないので、これはスキップ。
また、'Rnageオブジェクトの設定 と書かれた行は、コメントを記入しただけなので、プログラムではないですね。
よって、以下のようになります。
なお、蛍光ペンで選択されている行は、まだ実行されていません。
次に[F8]を押して、蛍光ペンが次の行に移動したときに実行されます。
これは、プログラムを実行しながら体感してみてください。
このようにプログラムを実行することを「ステップモードで実行する」と呼びます。
デバッグ作業(プログラムのミスを修正する作業)で大活躍です。
<目次>
VBEに関する記事
- 【VBE】MZ-Tools 8.0 の紹介
- 【VBE】VBEとWordのウィウンドウの並べ方(試運転用)
- 【VBE】VBEとWordの表示切り替え方法
- 【VBE】[開発] タブや [Visual Basic] ツールバーを表示する
- 【VBE】コードを1行ずつ実行する「ステップイン」 [F8]、[Ctrl] + [F8]、[Shift] + [F8]
- 【VBE】コードを簡単にコメントブロックする(サイト紹介)
- 【VBE】サブルーチンへジャンプ![Shift] + [F2]
- 【VBE】プログラムの実行方法 [F5]と[F8]
- 【VBE】マクロ作成の強い味方!MZ-Tools 3.0の紹介
- 【VBE】モジュールの先頭にマクロを記載する
- 【VBE】変数の変化の様子を確認する方法
- 【VBE】変数の宣言を強制する「Option Explicit」の設定
- 【VBE】定数が自動メンバー表示される?されない?
- 【Word VBA】表の列幅を揃えるWordマクロ
- 【まとめ】VBEに関する記事一覧
- 【アプリ紹介】踊るVBE:VBEの操作を快適にする秘密兵器
- 【イベント情報】2012/01/20(日)東京 マクロ作成の試行錯誤を減らそう VBE活用セミナー
- 【セミナー案内】2015/08/02(日)Wordマクロセミナー(プログラミング編)
- 【受講報告】Excelマクロ入門講座-オブジェクト式解説編
- 【書籍紹介】Excel VBA の神様
同じキーワードの記事をお探しなら
 |
 |