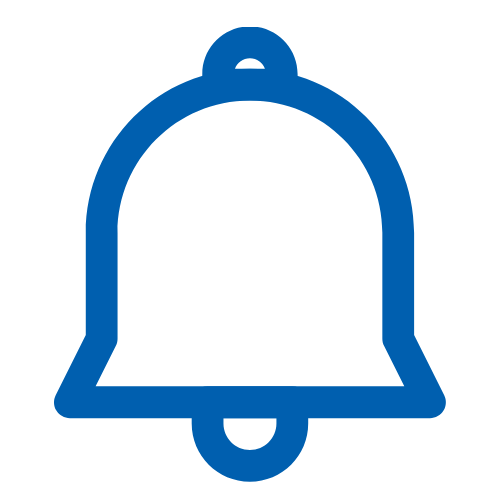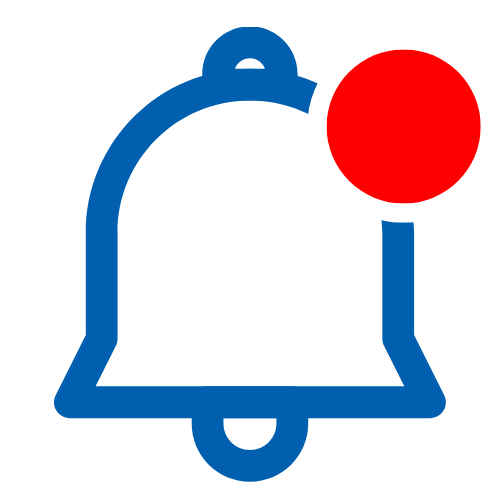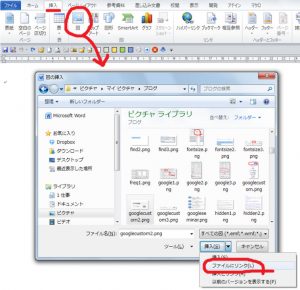・・・・・・・・・・・・・・・・・・・・・・・・・・・・・・・・・・・・・・・・・・
この記事のマクロは、間違っています。
正しくは、「選択した図をリンクして挿入する(その3) 」をご覧ください。
・・・・・・・・・・・・・・・・・・・・・・・・・・・・・・・・・・・・・・・・・・
Wordには、図をリンク付きで挿入する機能があります。
これを使うと、Wordファイル自体には図が保存されないため、たくさんの図をWordに貼り付けた場合でもWordファイル自体のファイルサイズが大きくならないというメリットがあります。(こちら を参考に)
また、挿入した図のオリジナルの画像を変更した場合でもその変更後の図をWordに再度挿入し直す手間が不要になります。
ただ、この挿入方法の場合、毎回、「挿入」タブから「図の挿入」ダイアログボックスを開き、さらにここで「ファイルにリンク」というボタンを選択する必要があります。
特に、図の右下にある赤丸部分ですけど、「ファイルにリンク」に選び直すのが面倒なのです。数十回も繰り返すとなると、ちょっと大変ですよね。
そこでマクロ化してみました。
<目次>
このマクロでできること
マクロを実行すると、ファイルを選択するダイアログボックスが表示されます。
Word文書中に貼り付ける図を選択します。
そして、そのま「開く」ボタンをクリックすれば、この選択した図がカーソル位置にリンクされて挿入されます。
通常は、リンクして挿入するためには、少し手間がかかるのですが、それをちょっとだけ簡単にしたマクロです。
この処理を何度もする方は、ボタン化したり、ショートカットキーで起動したりして図を選べばすぐにリンクして挿入できて便利です。
マクロの解説
考え方はいたって簡単です。
ファイルパスを取得して、そのファイルに対して、リンクして図を挿入するという操作をします。
9行目までの処理でファイルのパスを取得しています。
この方法を覚えておけば、いろいろと改造することができますね。
10行目~12行目でリンクをして図を挿入する処理をしています。
ファイルのパスを取得してしまえばここの処理は簡単です。
マクロ
・・・・・・・・・・・・・・・・・・・・・・・・・・・・・・・・・・・・・・・・・・
この記事のマクロは、間違っています。
正しくは、「選択した図をリンクして挿入する(その3) 」をご覧ください。
・・・・・・・・・・・・・・・・・・・・・・・・・・・・・・・・・・・・・・・・・・
Sub 選択した図をリンクして挿入するマクロ() Dim myFilePath As String 'ファイルのパス With Application.FileDialog(msoFileDialogOpen) .Title = "挿入する図を1つ選んでください。" .AllowMultiSelect = False If .Show = -1 Then myFilePath = .SelectedItems(1) Selection.InlineShapes.AddPicture _ FileName:=myFilePath, _ LinkToFile:=True End If End With End Sub
関連記事
マクロの登録方法 (ボタン化、ショートカットキーも紹介)