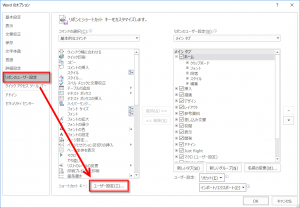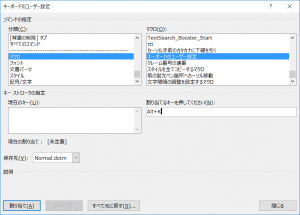Wordのショートカットキーをカスタマイズするのはけっこう重要だと思っています。Wordの機能をショートカットキーに割り当てる方法について、今までにいくつかの記事を書きました。
【Word】フォントの色の設定をショートカットキーに割り当てる
【Word】「検索と置換」ダイアログボックスを [Ctrl] + [F] で立ち上げる方法
【Word】矢印キー(カーソルキー)の機能を他のキーに割り当てる方法
もちろん、Wordマクロをショートカットキーから実行する方法も紹介してきました。
セミナーでもしつこく説明していますが、ショートカットキーをカスタマイズする場合には、しっくりするまで何度も設定変更をする必要があると思います。
なので、[キーボードのユーザー設定]ダイアログボックスを何度も開く必要があるのです。このダイアログを開くのが面倒だと設定変更がおっくうになってし まいます。結果、しっくりしないショートカットキーを使い続けることになったり、ショートカットキーに登録したWordマクロ自体を使わなくなってしまっ たりしかねません。
そこで、[キーボードのユーザー設定]ダイアログボックスを開くためのマクロをAlt + K に割り当てる方法を紹介します(K は、Keyboardのことです。覚えやすいでしょ?)。
▼考え方
[キーボードのユーザー設定]ダイアログボックスを開くマクロがWordには用意されています。これをAlt + K に割り当てます。
▼このマクロでできること
[キーボードのユーザー設定]ダイアログボックスを開きます。
▼マクロの解説
組み込みのダイアログボックス(Wordに用意されたダイアログボックス)を利用します。Dialogsプロパティに定数(WdWordDialog)を指定します。
今回は、wdDialogToolsCustomizeKeyboard という定数を指定しました。
.Show メソッドでダイアログを開くのです。
▼マクロ
Sub キーボードのユーザー設定()
Dialogs(wdDialogToolsCustomizeKeyboard).Show
End Sub
▼ショートカットキーへの登録方法
 [オプション]ダイアログボックスを開く
[オプション]ダイアログボックスを開く
おなじみの [Alt] → [T] → [O] と順番に押下して、[オプション]ダイアログボックスを開きます。
 [キーボードのユーザー設定]ダイアログボックスを開く
[キーボードのユーザー設定]ダイアログボックスを開く
[オプション]ダイアログボックスの[リボンのユーザー設定]項目の[ユーザー設定]ボタンをクリックします。
 「キーボードのユーザー設定」マクロにAlt + K を割り当てる
「キーボードのユーザー設定」マクロにAlt + K を割り当てる
分類で[マクロ]を選択し、列挙されたマクロ名から「キーボードのユーザー設定」を選択します。
詳しくは、【動画】Wordマクロをショートカットキーで実行する をご覧ください。
▼参考
実はマクロで実行しなくてもWordのコマンドで同じようなことができます。
Word には、[キーボードのユーザー設定]ダイアログボックスを開くためのコマンド(ToolsCustomizeKeyboard)が用意されています。このToolsCustomizeKeyboardにAlt + Kを割り当ててもいいですね。
以下の記事でその方法が紹介されています。
▼関連記事
【Word】フォントの色の設定をショートカットキーに割り当てる
【Word】「検索と置換」ダイアログボックスを [Ctrl] + [F] で立ち上げる方法