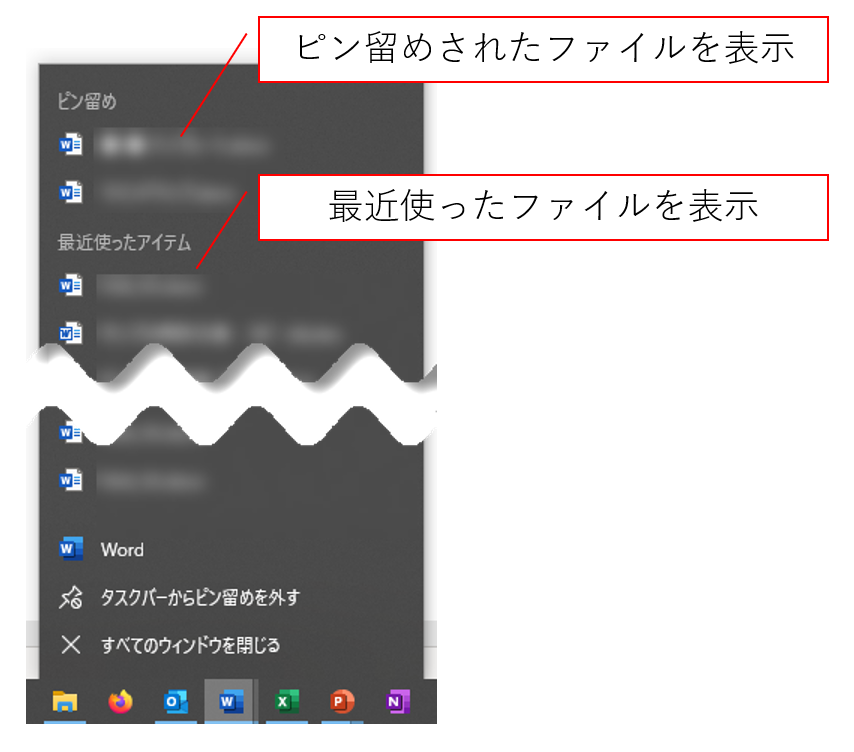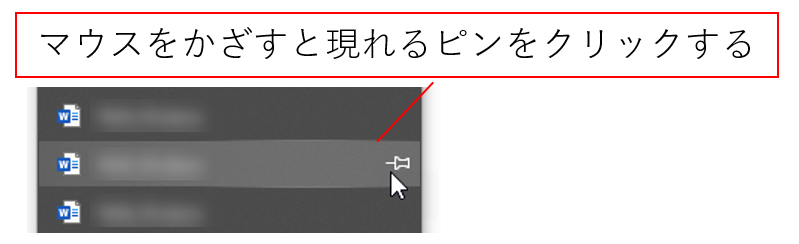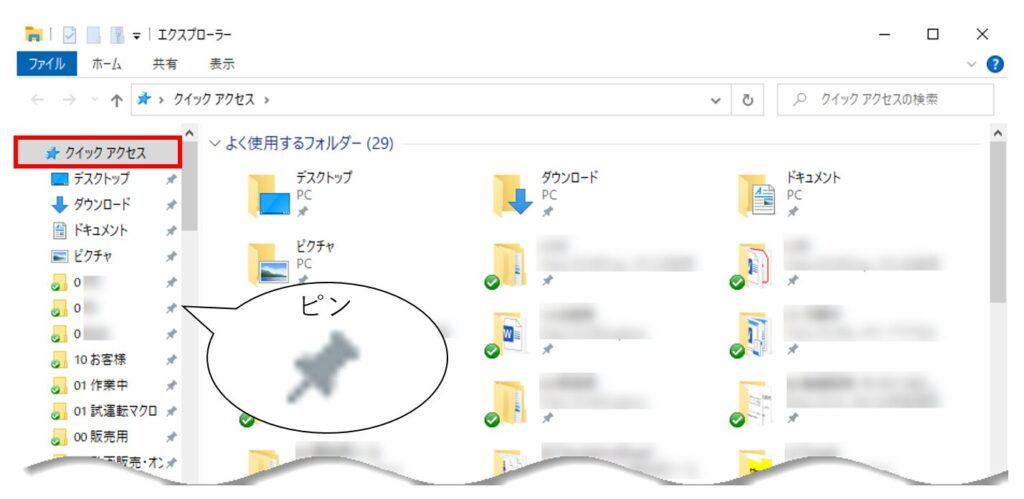「【Word】最近使ったファイルやフォルダーに素早くアクセス」で紹介したピン留めは、Word以外のアプリケーションでも使えます。また、Windows OSに共通のエクスプローラーやタスクバーでも使えます。
<目次>
Word以外でのピン留めの例
Word以外のアプリケーションのアイコンでも右クリックして「ピン留め」機能を試してみてください。アプリケーションにより登録できる項目や表示される操作項目が異なります。慣れてきたらタスクバー以外の場所で「右クリック」したり、ピンのアイコンを探したりするのも新鮮な体験になります。「なるほど!」という発見がありますよ。新しい発想に触れると、パソコンのチューニングがもっと楽しくなると思います。
タスクバーとは
タスクバーとは、パソコンの画面下にある帯状の箇所で、ここに起動中のアプリケーションのアイコンを表示します。
ジャンプリストでのピン留め
この「ピン留め」は、タスクバーのジャンプリストでも使えます。タスクバーに表示されたアプリケーションのWordのアイコン上で右クリックします。以下のように、最近使ったファイルの一覧が表示されます。ここにも、ピン留めされたファイルが表示されるのです。
ここでもBackstageビューでの操作と同様に、ファイル名にカーソルを合わせる現れる「ピン」をクリックしてピン留めができるのです。
エクスプローラーのクイックアクセスを活用
エクスプローラーの左側の「ナビゲーションウィンドウ」に表示される、「お気に入り」、「ライブラリ」、「クイックアクセス」をご存じですか。いずれも、パソコン内に散らばったフォルダーやファイルを仮想的に(つまり、移動せずに)特定のフォルダー内で管理する仕組みです。このクイックアクセスには「よく使用するフォルダー」と「よく使用するファイル」が列挙されますし、フォルダーのアイコンを右クリックすればピン留めもできます。