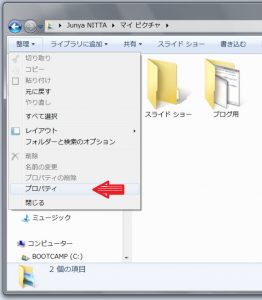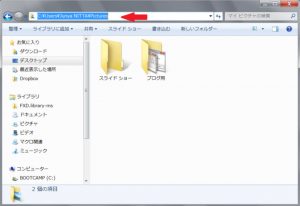6月27日(日)に第1回のワードマクロ勉強会 を開催しました。
そのときの内容を復習をかねて説明します。
当日は、1行マクロを登録して実際に使う方法を何度も実習しました。
今まで、いろんな場面でマクロを様々な方に説明させていただいたのですが、ワードマクロ中毒にするための一番いい方法は、すぐに使えるマクロを自分で登録して使ってみる経験だと思います。
つまり、マクロ好きにするための効果的な方法は、最初のうちはワードマクロを自分で作ることではない、と思っています。
そんなわけで、先日の勉強会では、ワードマクロの書き方とか、文法とか、ヘルプの使い方とかは全く説明しませんでした。
そのかわり、カスタマイズの楽しさを持ち帰っていただくことにしました。
とにかく、お好みの機能を、自分の好きなボタン表示・ボタン名称でつくる、という作業でした。
うまくはまった人は、勉強会の翌日(昨日)は、意味もなく、何度もそのボタンをクリックしたと思います。
なんだかうれしいんですよね。こういう種類のカスタマイズって。
で、使った題材の紹介
▼登録方法
マクロの登録方法は、水野麻子さんの「Wordマクロの作成 ver. 95~2003 」の記事を参考にさせていただきました。
この方法を何度も繰り返していれば、なんとなく理解できるはず。
忘れてしまったかた、このページでご確認ください。
▼1行マクロ(1)
グーグルを開く1行マクロ
Shell "C:\Windows\explorer.exe " & "リンク", vbNormalFocus
詳細は、こちらの「【1行マクロ】ワードからエクスプローラを開く 」をご覧ください。
リンク部分に、好みのインターネットアドレスを入れても、好みのフォルダーのパスを入れてもいいですね。
たとえば、
グーグルのトップページ http://www.google.co.jp
マイピクチャのフォルダーパス C:\Users\ユーザー名\Pictures (←ユーザー名はパソコンにより違います)
フォルダーのパスは、ここに載っていますね。Windows 7だと、赤字部分。
当日発見したのは、パソコンの設定によっては、上記のフォルダーのパスがエクスプローラーの画面に表示されていないことがあると言うこと。
その場合には、
フォルダのメニューの[整理] > [プロパティ] を開いて
場所のタブで確認するのがいいですね。
他にも、探し方はあるはず。が、説明しきれません。
▼1行マクロ(2)
文字を入力する1行マクロ
Selection.TypeText Text:="第1回マクロ勉強会" & vbCr & "参加しました。"
詳細は、こちらの「【1行マクロ】文字の入力 」をご覧ください。
使い方としては、
ご自身の名前とメールアドレス、住所などを登録しておくと、何かと便利かも。
改行(vbCr) を何度も使うと、より自分の好みにあったものが入力できそうですね。
その他、定型句を登録するのがいいですね。
ワードに定型句をスタイル付きで登録する機能がありますが、自分でマクロで書いた文章というのはなかなか味があります。
また、テキストで入力(スタイルを含まない文字列を入力)するので、カーソルがおかれている場所のスタイルに従って文字が入力されます。