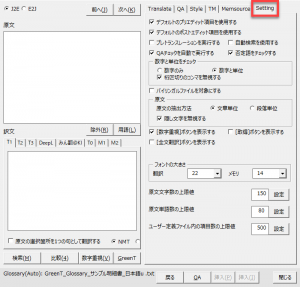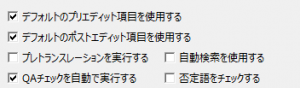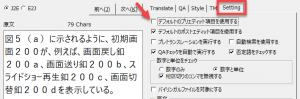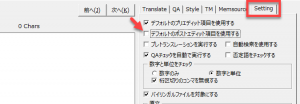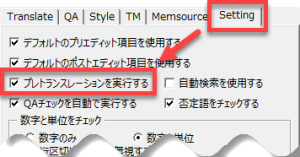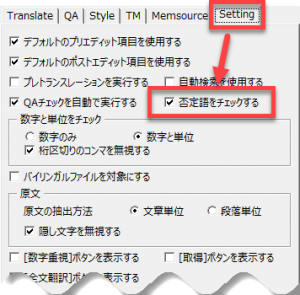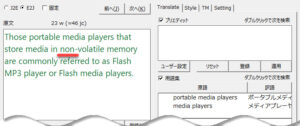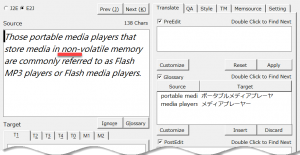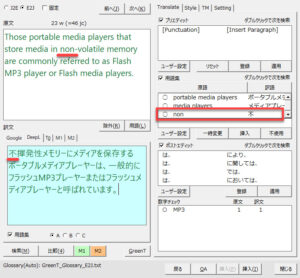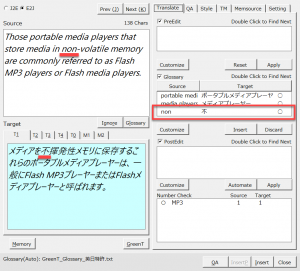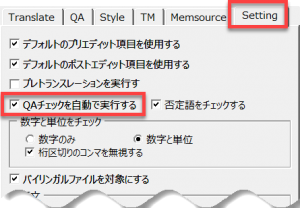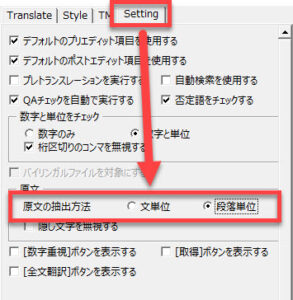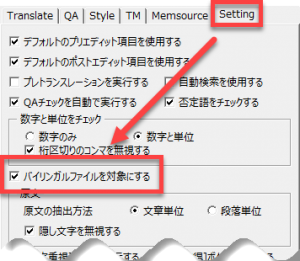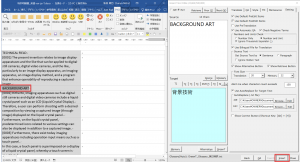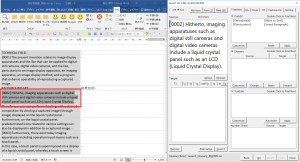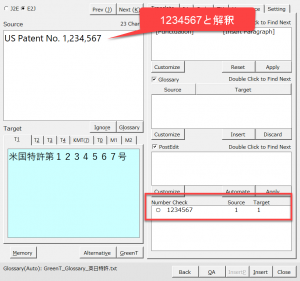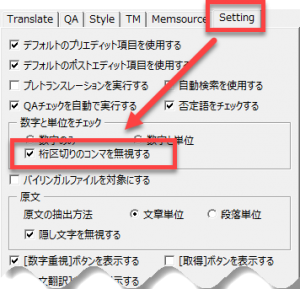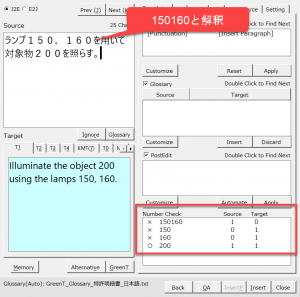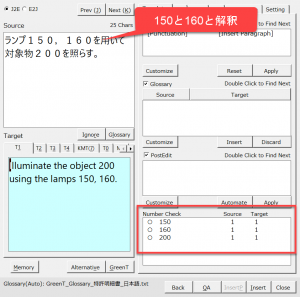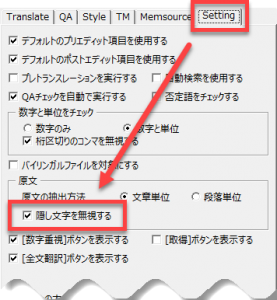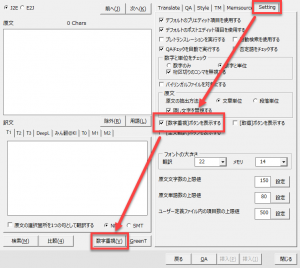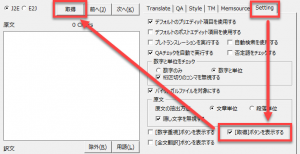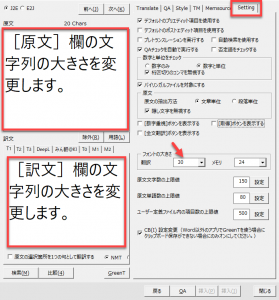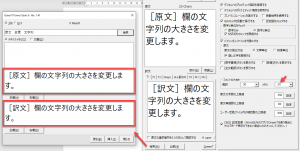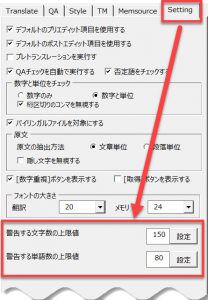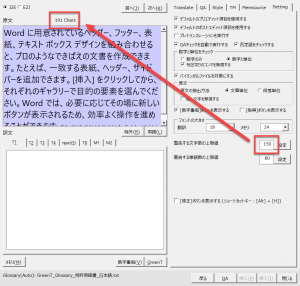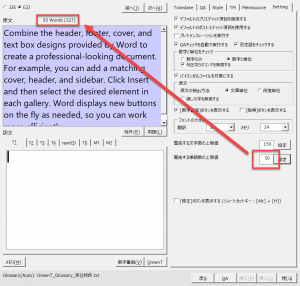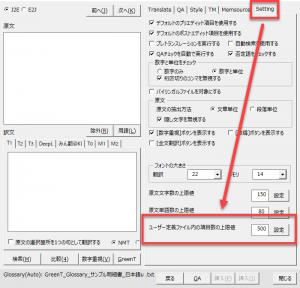[Setting]タブの設定で、翻訳用の機能を設定できます。
目次
デフォルトのプリエディット項目を使用する
デフォルトのポストエディット項目を使用する
プレトランスレーションを実行する(すぐに翻訳結果を見る場合)
QAチェックを自動で実行する(訳文出力直後にチェックする場合)
否定語をチェックする
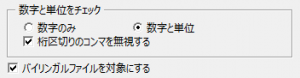
QAチェックで桁区切りコンマを無視する
バイリンガルファイルを対象にする(バイリンガルファイルで翻訳する場合)
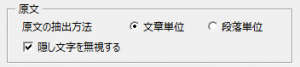
原文の抽出方法の変更(翻訳対象を段落単位に変更する場合)
隠し文字を無視する(隠し文字書式の文字列を取得しない場合)
![]()
[数字重視]ボタンを表示する(数字の正確な翻訳)
[取得]ボタンを表示する
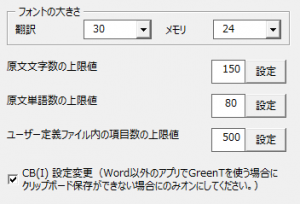
文字サイズの変更
原文の上限文字数(単語数)の警告設定
ユーザー定義ファイル内の項目数の警告設定
デフォルトのプリエディット項目を使用する
原文の自動修正候補を表示する機能のオンオフを設定します。
このプリエディットの指摘項目は月次アップデートにて自動更新されます。
プリエディットの効果的な利用例として随時項目を追加していきますが、不要な場合には全てオフにできます。
以下のように[Setting]タブの[デフォルトのプリエディット項目を使用する]をオフにしてください。
(参考:プリエディット機能の使い方)
デフォルトのポストエディット項目を使用する
訳文の自動修正候補を表示する機能のオンオフを設定します。
このポストエディットの指摘項目は月次アップデートにて自動更新されます。
ポストエディットの効果的な利用例として随時項目を追加していきますが、不要な場合には全てオフにできます。
以下のように[Setting]タブの[デフォルトのポストエディット項目を使用する]をオフにしてください。
(参考:ポストエディット機能の使い方)
プレトランスレーションを実行する
以下のボタンをオンにすると、[前へ]ボタンや[次へ]ボタンで[原文]欄に文字列が入力されるとすぐに翻訳結果を表示します。
否定語をチェックする→否定語の見える化
以下のボタンをオンにすると、原文と訳文の否定語を見える化できます。
原文に否定語(あらかじめ登録されています。項目は毎月更新されます。)がある場合、以下のように原文欄(Source欄)のテキストが緑色になります(Ver. 1.6以前のバージョンでは、斜体になります)。
以下の例では、non が入っています。英語では no や never ももちろん検出されますし、それ以外に、fail なども否定語ととらえています。日本語では「無い」、「不合格」、「失敗」などが検出されます。(否定語で追加要望があればご連絡ください。)
Ver. 1.7以降
Ver. 1.6以前
訳語欄(Target欄)に否定語が含まれる場合にもテキストが緑色(または、斜体)になります。
検出対象となった語句はQAチェックにてリストアップされます。片側にしか否定語がない場合には「×」印が表示されます。
Ver. 1.7以降
Ver. 1.6以前
訳文出力後に自動的にQAチェックを実行する
[GreenT]ボタンで訳文を出力すると自動でQAチェックを実行できるようにします。
このチェックをオフにすると、[QA]ボタンをクリックしたときにだけQAを実行します。
原文の抽出方法の変更(翻訳対象を段落単位に変更する場合)
以下のボタンを選択すると、[前へ]ボタンや[次へ]ボタンで原文欄に入力されるテキストの単位が段落になります。デフォルトでは文単位が選択されており文単位で抽出されます。
素速く翻訳結果を得たい場合には、[QAチェックを自動で実行する]と[プレトランスレーションを実行する]を共にオンにしておくとよいでしょう。
なお、DeepLは前の文の情報を考慮して訳文を出力しているように見受けられることがあります。つまり、文単位で訳した場合と段落単位で訳した場合とで出力結果が異なります。
ぜひ翻訳エンジンを切り替えたときの違いもお試しください。
バイリンガルファイルを対象にする(バイリンガルファイルで翻訳する場合)
以下のボタンをオンにすると、CATツール(Memsource、Trados、memoQなど)のバイリンガルファイルなど原文と訳文が列で表示されている場合の翻訳にGreenTを利用できます。
翻訳対象の文章をカーソルが置かれているセルから取得し、訳文をカーソルが置かれているセルの右隣のセルに入力します。
たとえば、以下のような状態で「BACKGROUND ART」が翻訳対象の場合に、[挿入(I)]ボタン([Insert]ボタン)をクリックして訳文を挿入します。
すると、「BACKGROUND ART」の隣のセルに訳語の「背景技術」が挿入され、次の行の文章がSource欄に取得されます。
詳細については、以下をご覧ください。
QAチェックで桁区切りコンマを除外する
QAチェックで数字をする際に、桁区切りのコンマを除外しています。
たとえば、英文に1,234,567という数字があった場合で、和訳文で1234567と書かれていた場合に、この数字が一致すると見なすという意味です。
以下のボタンがデフォルトでオンになっており、上記の比較ルールが適用されています。
しかし、これがオンのままだと不具合が発生する場合があります。その場合には、このチェックをオフにしてください。
オンの場合
オフの場合
隠し文字を無視する(隠し文字書式の文字列を取得しない場合)
デフォルトでは以下のボタンがオンになっているため、[Prev]ボタンや[Next]ボタンのクリック操作で隠し文字以外をSource欄に取得します。(参考:翻訳対象の文字列の取得)
[数字重視]ボタンを表示する→数字の正確な翻訳
以下のボタンをオンにすると、[数字重視]ボタン([Alternative]ボタン)が表示されて数字を正確に翻訳できるようになります。
以下、数字の翻訳結果を比較してみます。
原文
| 弊社は平成30年8月25日までに200億3000万円を指定された銀行口座に振り込む予定である。 |
[T1]タブ
| We plan to transfer 20 billion yen to the designated bank account by August 25, 1940. |
まず、通常のGoogle翻訳です。GreenTでも[Style]タブの[Date Format]のチェックをオフにするとこの訳文になります。赤文字部分が間違っています。
[T1]タブ(日付を米国表記に指定)
| We plan to transfer 20 billion 300 million yen to the designated bank account by August 25, 2018. |
「翻訳対象に応じた設定方法」で紹介した方法で日付の表記を米国表記に指定します(デフォルトでオンになっています)。
以下のように、平成30年が2018と正確に訳されていますが、赤字部分は依然として間違っています。20 billion 300 million を20 billion 30 million にすれば数字自体はあいますが。
[T1]タブ([数字重視]ボタンで翻訳)
| We plan to transfer 20.03 billion yen to the designated bank account by August 25, 2018. |
上記のように数字が合いました。いずれにしても、ニューラル機械翻訳なので[数字重視]ボタンで翻訳した場合でも数字を間違えることはあります。QAチェックでの確認が必要です。
[取得]ボタンを表示する
以下のボタンをオンにすると、[取得]ボタンが表示されます。
このボタンを使うと、Wordファイル上で現在選択されている文字列を[原文]欄に取得できるようになります。
文字サイズの変更
[翻訳]の文字サイズにより、[原文]欄と[訳文]欄のフォントの大きさが変わります。
[メモリ]の文字サイズにより、[検索]ボタンをクリックしたときに開く[Power Search]ダイアログの[原文]欄と[訳文]欄のフォントの大きさが変わります。
(参考:Power Search 機能の使い方)
原文の上限文字数(単語数)の警告設定
原文の文字数や単語数の上限値を設定できます。長すぎる原文の場合に分割したり修正したりするヒントになります。
ここで設定した数字を越えると、原文欄の背景色が薄紫色になります。
日本語の場合には、文字数で判定されます。
英語の場合には、単語数で判定されます。
ユーザー定義ファイル内の項目数の警告設定
用語集やプリエディット、ポストエディットなどのユーザー定義ファイルの項目数が多い場合、起動時に時間がかかったり翻訳に時間がかかったりすることがあります。PC環境によっては、用語集が大きすぎる(数万項目)ために、GreenTのダイアログを起動できないという場合もあります。
これを回避するために、ユーザー定義ファイルの登録項目数の上限を設定できるようにしました。警告が表示されるようになります。
デフォルトでは500にしてありますが、PC環境や翻訳用途に応じて設定を変更してみてください。
関連するユーザー定義ファイルを確認する場合には、以下の記事をご覧ください。書き込み数(登録数)を減らせば、上記の上限値を変更しなくてもエラーが出なくなります。