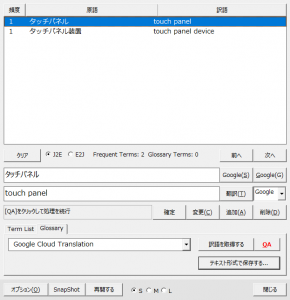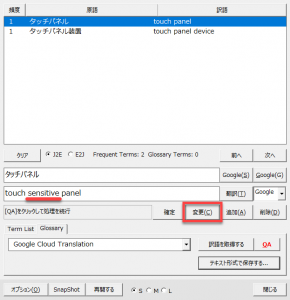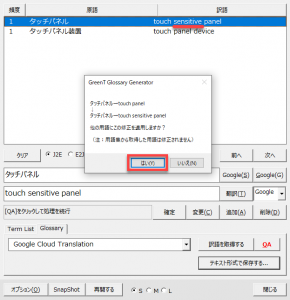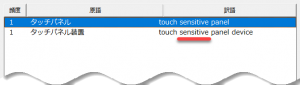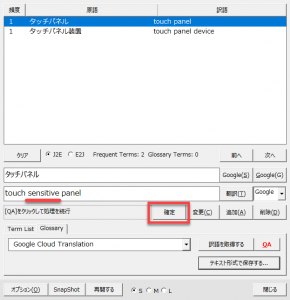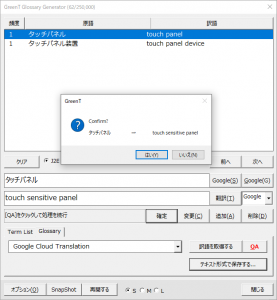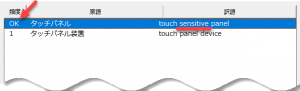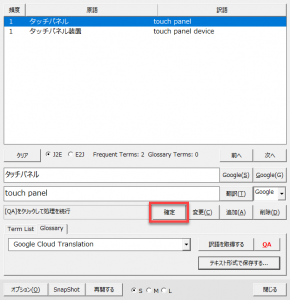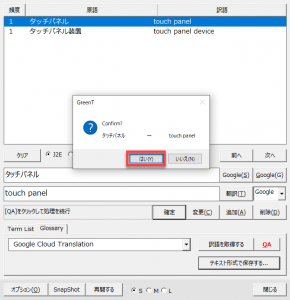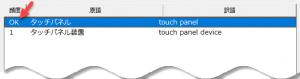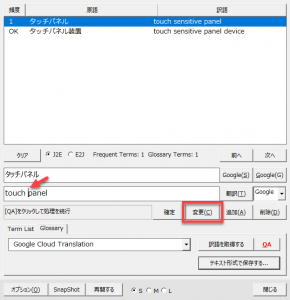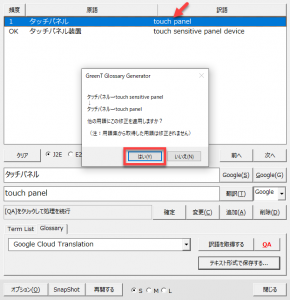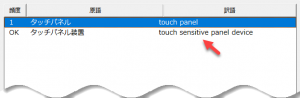GreenTのGlossary Generator を使い案件毎に用語集を作成する際に、[確定]ボタンがあることに気が付きましたか?
この記事では、[確定]ボタンの使い方を、訳語の修正時の[変更]ボタンとの違いを説明しながら解説します。
通常の修正の場合([変更]ボタン)
用語集作成の流れは以下のページで説明していますので、まずはそちらをご確認ください。
(参考:用語集の作成)
この記事では、訳語を修正するところから説明します。
たとえば、日英翻訳において「タッチパネル」の訳語をGoogle翻訳で「touch panel」と取得した場合に、「touch sensitive panel」に修正する場合を想定します。
この場合には、以下のようになります。
訳語を「touch sensitive panel」に変更して[変更]ボタンをクリックします。
すると、「touch sensitive panel」に変更されたのちに以下のメッセージが表示されます。ほかの表現も統一したいので[はい]ボタンをクリックします。
すると、「タッチパネル装置」の訳語にある「touch panel」も「touch sensitive panel」に変更されます。
このようにして用語の表記の統一を図ります。
表記をほかの用語の基準にする場合([確定]ボタン)
[確定]ボタンは、訳語を修正する際にも修正しない際にもどちらでも使えます。このボタンをクリックすると、選択されている項目をQAチェックの判定に用いるように設定します。
確定した用語の先頭には[OK] マークが付きます。そうです。手持ちの用語集から抽出された用語と同じように扱われる(つまり、QAチェックで使われる)というわけです。
訳語を修正する場合
以下の状態で[確定]ボタンをクリックします。
メッセージが表示されるので[はい]ボタンをクリックします。
この結果、訳語が修正されこの項目に[OK] マークが付きます。[変更]ボタンをクリックしたときの「他の用語に修正を適用する機能」はないので、「タッチパネル装置」の「touch panel」はそのままになっています。
訳語を修正しない場合
以下の状態で[確定]ボタンをクリックします。
メッセージが表示されるので[はい]ボタンをクリックします。
この結果、この項目に[OK] マークが付きます。
確定された[OK]用語は自動修正されない!
確定された[OK]用語をどのように使うのか?ですが、基本的にはQAチェックで使う基準の用語になると考えてください。
そして、この用語はすでに「確定」されているので、[変更]ボタンをクリックしたときの「他の用語に修正を適用する機能」の対象から外れます。
なので、用語集での他の用語の訳語から独立して確定しておきたい語があるときに役立ちます。いい例を思いつかなかったのですが、このような機会がきっとあります。
たとえば、以下のような例で効果を確認してください。「タッチパネル装置」の訳語を「touch sensitive panel device」として確定してある場合に、「タッチパネル」の「touch sensitive panel」を「touch panel」に修正する場合です。
以下のように訳語を修正して[変更]ボタンをクリックします。
すると、以下の矢印のように修正された後に他の用語に適用するかどうかのメッセージが表示されます。[はい]ボタンをクリックします。
他の用語に適用されるのですが、[OK]が書かれている場合には修正されません。
まずはこのような機能があることを頭の片隅に入れておいてください。必要になったときに「何かあったような気がするな」とこのページを探してみてください。