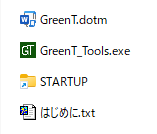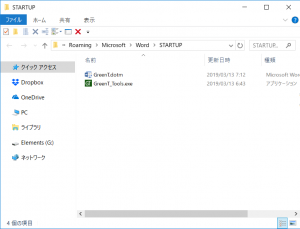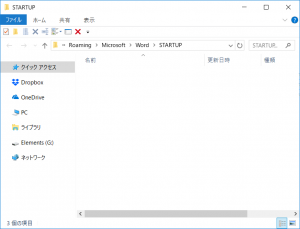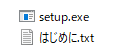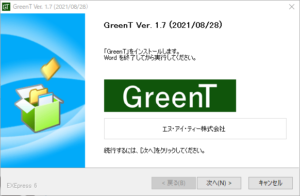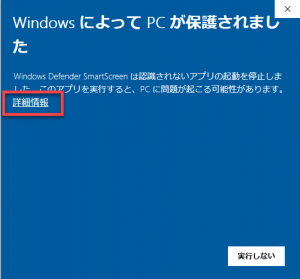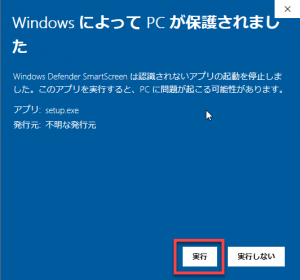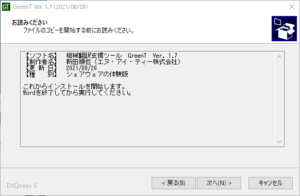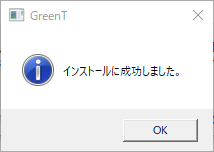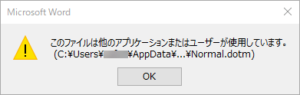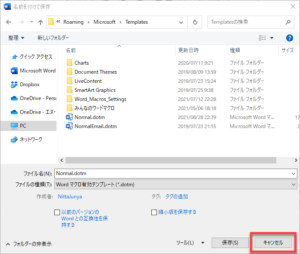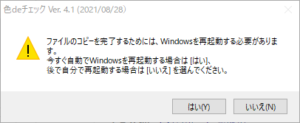以下2種類のアップデート方法があります。インストールの方法と似ています。
手動アップデート
1.体験版をダウンロードしてZIPフォルダを解凍してください。
2.Wordを終了します。
3.「STARTUP」アイコンをダブルクリックすると「STARTUPフォルダ」が開きます。
現在利用中の「GreenT.dotm」と「GreenT_Tools.exe」が保存されています。これを削除してください。
Wordを終了している場合には削除できます。以下のようになりました。
4.このフォルダに新しい「GreenT.dotm」と「GreenT_Tools.exe」をドラッグして移動します。「GreenT.dotm」と「GreenT_Tools.exe」をコピーして貼り付けてもかまいません。
5.Wordを起動します。
新しいGreenTが起動します。[アドイン]タブに以下のボタンが表示されたらアップデートが成功です。
ボタンが表示されない場合には、以下の記事をご覧ください。
【動画】アドインをインストール時にボタンが表示されない場合の対処
自動アップデート
自動インストールと同じ手順です。
1.体験版をダウンロードしてZIPフォルダを解凍してください。
2.Wordを終了します。
3.setup.exe のアイコンをダブルクリックしてインストーラーを起動します。
上記のダイアログが表示されず、以下のメッセージが表示された場合には、[詳細情報]をクリックしてください。
以下のように表示が変わります。[実行]ボタンをクリックするとGreenTのインストーラーが起動します。
4.インストーラーが開きます。画面の指示に従ってインストールします。
以下の画面になったのちしばらくお待ちください。
5.インストールが終了すると、以下のメッセージが表示されます。
6.Word起動後に[アドイン]タブに以下のボタンが表示されていればインストール成功です。
ヒント
Wordを終了せずにインストールを開始すると、以下のようなエラーメッセージが表示されます。インストール(アップデート)自体は完了するのですが、インストールのためにWordを二重で開いてしまうためこのメッセージが表示されます。
この場合、[OK]ボタンをクリックし、次に開く以下のダイアログでは[キャンセル]ボタンをクリックしてダイアログを閉じてください。
また続いて表示される以下のメッセージの通り、Windowsを再起動するとアップデートが完了します。