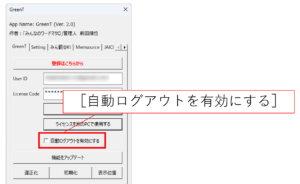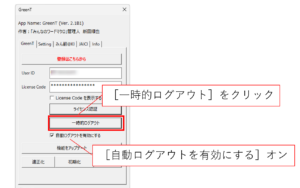翻訳者や専門家のための機械翻訳支援ツール「GreenT」は、1台のパソコンでしかご利用できません。そのため、別のパソコンで利用する場合には、現在利用しているパソコンでの認証情報を削除して、別のパソコンに移動する必要があります。
ただし、会社のパソコンと自宅のパソコンで同じライセンスを利用する場合には、この作業が煩わしいというご意見をいただき、自動ログアウト機能を追加しました。
この機能でできること
「ライセンスを別のPCへ移動する方法」で説明した方法で毎回ライセンスを解除する手間なく、1つのライセンスコードを複数のパソコンで利用できます。
ノートパソコンとデスクトップパソコンでご利用になる場合、Wordを閉じれば自動的にアカウントからログアウトできるようになります。
一度ログイン(認証)をしておけば、次回以降はWordを起動するだけでGreenTを利用できるようになります。
仕組みの解説
Wordの終了時に自動的にサーバーに保存されたライセンス認証情報(パソコンとの紐づけ情報)を削除します。これをログアウトと呼びます。
会社でWordを終了すると、会社のパソコンに登録した認証情報がサーバーから削除されます。よって、自宅のパソコンのWordでGreenTを利用できるようになります。
Wordを終了した際に、会社のパソコンには認証情報自体は保存されているため、この情報を使いログイン(認証情報をサーバーに保存)できます。そのため、翌日、Wordを起動した際に、ユーザーIDとライセンスコードを再度入力する必要はありません。
自宅のパソコンでWordを終了しておけば、自宅のパソコンの認証情報がサーバーから削除されるため、会社のWordから認証を行った場合に問題なく利用できるようになります。
設定方法
ノートパソコンとデスクトップパソコンでご利用になる場合、Wordを閉じれば自動的にアカウントからログアウトできるようになります。
[アドイン]タブの[?]ボタンをクリックして以下のダイアログを開き、[自動ログアウトを有効にする]をオンにしてください。
自動ログアウトが正しく動作しない場合の対処方法
パソコンの環境(セキュリティの設定)によっては、自動ログアウト機能が正しく動作しない場合があります。つまり、会社のパソコンのWordを終了させたのに、自宅のパソコンのWordでGreenTにログインできない事態が起こります。
これは、Word終了時に自動実行されるログアウトの処理が正しく行われていないからです。
この場合は、以下の方法で手動でログアウトをしてください。「ライセンスを別のPCへ移動する方法」とは異なり、ユーザーIDとライセンスコードをパソコンに保存した状態で、サーバーの認証情報だけを削除(ログアウト)します。
よって、会社と自宅でユーザーIDとライセンスコードを入力し直す必要はありません。