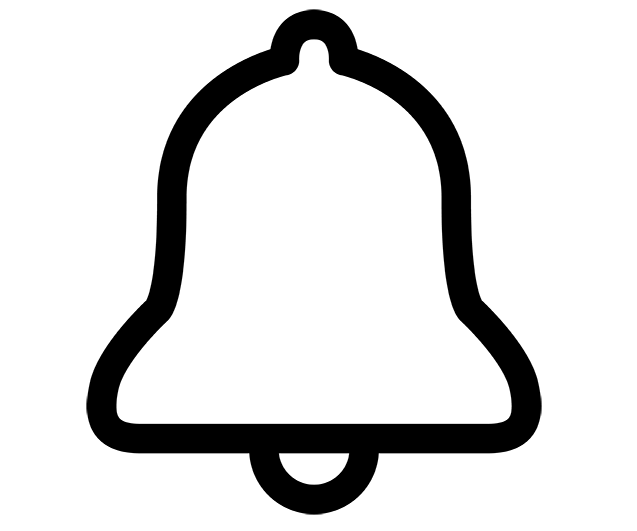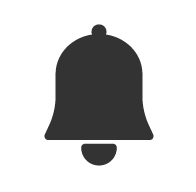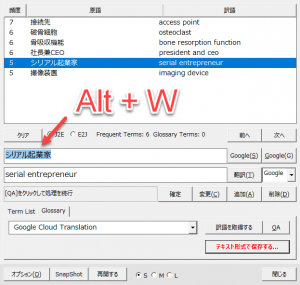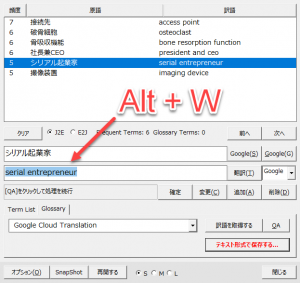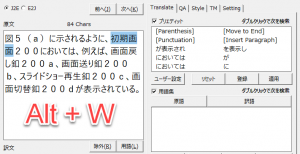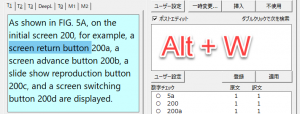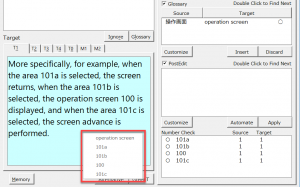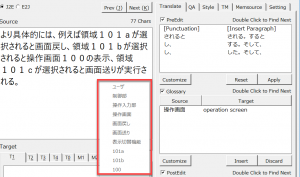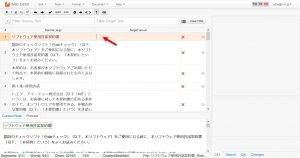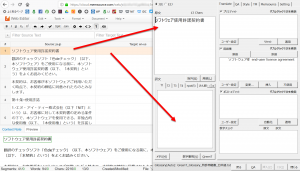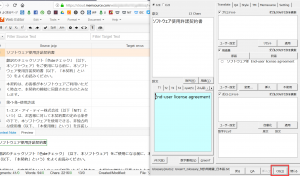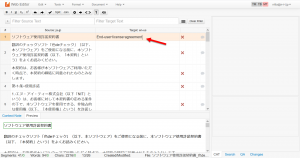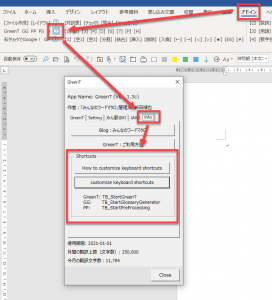GreenTで使うショートカットキーを紹介します。
Glossary Generator
[Alt] + [-] : 訳語欄の英語文字列の大文字・小文字を変換する
ショートカットキーを押すたびに以下のように変換されます。
glossary generator
↓
Glossary generator
↓
Glossary Generator
↓
GLOSSARY GENERATOR
↓
glossary generator
[Alt] + [W]: 選択中の文字列をGoogle フレーズ検索する
GreenT
[Alt] + [-] : [訳文]欄の英語文字列の大文字・小文字を変換する
ショートカットキーを押すたびに以下のように変換されます。
glossary generator
↓
Glossary generator
↓
Glossary Generator
↓
GLOSSARY GENERATOR
↓
glossary generator
[Alt] + [W]: 選択中の文字列をGoogle フレーズ検索する
[Alt] + [Z]: 訳文欄の訳文を1つ前の編集状態に戻す
[Alt] + [U]: 選択中の文字列をKWIC Finderで検索する
[Alt] + [F]: Memsourceやテキストメモリの検索用サーチボックスにカーソルが移動
[Alt] + [D]: 開いているWordファイルにフォーカスを移動する
[Alt] + [B]: 訳語と数字をマウスポインターの位置に表示する(Wordでのみ利用可能)
用語集に使われている訳語と原文で使われている数字を表示します。
(参考:バイリンガルファイルでの訳語の修正手順)
[Alt] + [N]: 原語と数字をマウスポインターの位置に表示する(Wordでのみ利用可能)
翻訳対象の文章の前後に記載されている用語や数字を表示するため、主語や目的語の追記に役立ちます。
[Alt] + [P]: 特許明細書の図面番号を修正する
[Alt] + [C]: 原文欄のテキストを訳文欄にコピーする(Ver. 1.6以前)
[Alt] + [C]: 英訳時の大文字・小文字変換(Ver. 1.7以降)
この[C」はcaseのCを意味しています。英文編集時に文頭の1文字だけ大文字にする際に役立ちます。
■英単語内にカーソルを置いた状態(単語全体を選択する必要はありません)で実行
カーソルのある単語の先頭1文字の大文字と小文字が切り替わります。
■文字列を選択した状態で実行
選択している先頭の1文字の大文字と小文字が切り替わります。2文字目以降はすべて小文字になります。
Word以外のアプリケーションからGreenTを使う
GreenTをWord以外のアプリケーションから利用できます。Memsource、MemoQ、Tradosなどの翻訳支援ツール(CATツール)からご利用いただけます。
[Windows] + [T]: 選択されている文字列をGreenTの原文欄(Source欄)に入力する
[Windows] + [K]: Memsourceエディターでの利用を想定しています。
Targetにカーソルを置きます。
この状態でショートカットキーを押すと、SourceのテキストとTargetのテキストをGreenTの原文欄(Source欄)と訳文欄(Target欄)に入力します。
翻訳した後に[CB]ボタンをクリックすると、Memsourceの画面にフォーカスが移動し、元のカーソルの位置が選択されます。
訳文がクリップボードに保存されているので、[Ctrl] +[V]のショートカットキーで入力します。
[Alt] + [D]: GreenT上でこのショートカットキーを押すと、エディターにフォーカスが移動します。
GreenTのショートカットキーをカスタマイズする
GreenTやGGのダイアログを起動するショートカットキーをユーザーの好みに設定できます。
以下のボタンを利用します。
[How to customize keyboard shortcuts]ボタンをクリックすると、ショートカットキーのカスタマイズ方法の動画説明サイトが開きます。
[customize keyboard shortcuts]ボタンをクリックすると、動画で解説されているショートカットキーの設定用ダイアログが開きます。
ぜひお試しください。