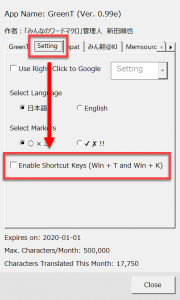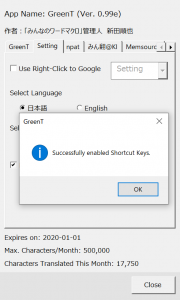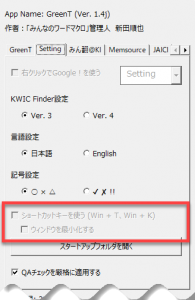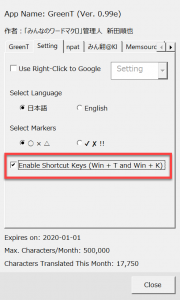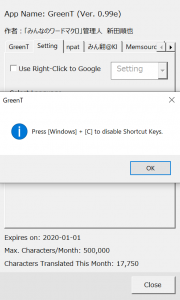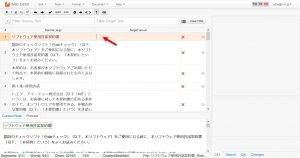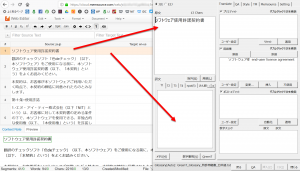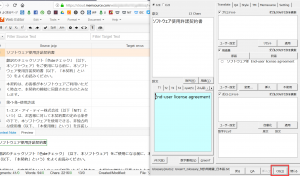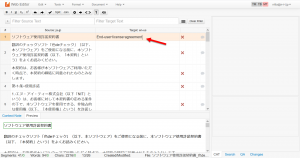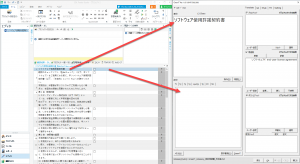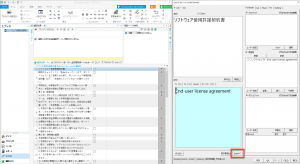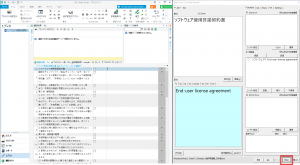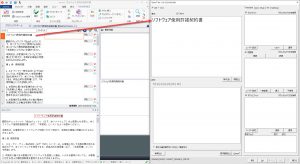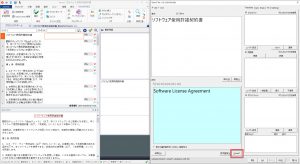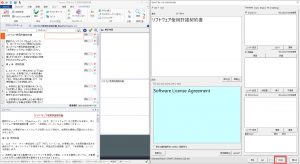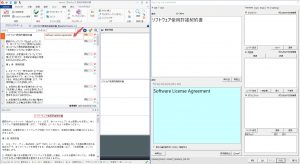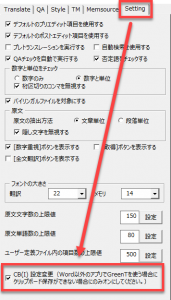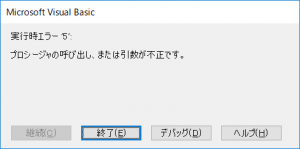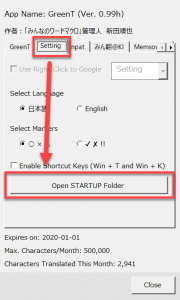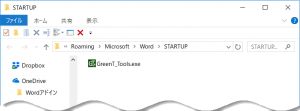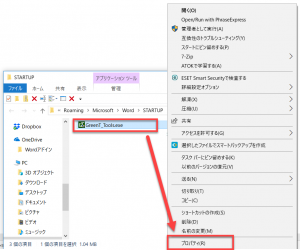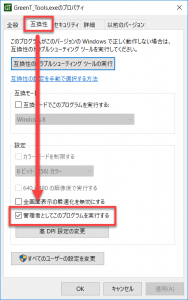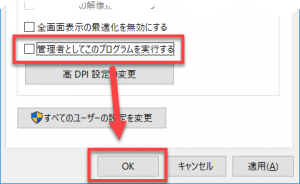GreenTの翻訳用ダイアログボックスをWord以外のアプリケーションでも利用できます。
特定のショートカットキーを使って起動します。そのショートカットキーのオン・オフの切替方法を紹介します。
目次
設定方法
ショートカットキーをオンにする
[アドイン]タブの[?]ボタンをクリックしてヘルプダイアログを開きます。
[Setting] タブの以下のチェックボックスをオンにします。
※チェックボックス自体がグレーアウトされていて操作できない場合には、最新版をダウンロードして、「GreenT_Tools.exe」のインストールをやり直してください。
オンになると以下のメッセージが表示されます。
エラーメッセージが表示された場合には、こちらをご覧いただき対処してください。
以下のようにチェックボックスをクリックできない場合には、スタートアップフォルダに「GreenT_Tools.exe」をインストールし直してください。
(参考:インストール方法)
ショートカットキーをオフにする
[アドイン]タブの[?]ボタンをクリックしてヘルプダイアログを開きます。
[Setting] タブの以下のチェックボックスをオフにします。
以下のメッセージが表示されます。
メッセージに記載の通り、[Windows]+[C]のショートカットキーを押して、設定をオフにします。設定がオフになると、以下のメッセージが表示されます。
ショートカットキーの使用方法
CATツールやWord以外のアプリで使うショートカットキー
[Windows] + [T]: 選択されている文字列をGreenTの原文欄(Source欄)に入力します。
[Windows] + [K]: MemsourceとTrados、memoQでの利用を想定しています。
GreenTにフォーカスがあるときのショートカットキー
[Alt] + [D]: MemsourceとTrados、memoQなど、現在の対象となるアプリにフォーカスを移動します。
Phrase(旧Memsource)の場合
WebアプリでもデスクトップのEditorでも同じ操作です。
Targetにカーソルを置きます。
この状態でショートカットキー([Windows] + [K])を押すと、SourceのテキストとTargetのテキストをGreenTの原文欄(Source欄)と訳文欄(Target欄)に入力します。
翻訳した後に[CB]ボタンをクリックすると、Phrase(旧Memsource)の画面にフォーカスが移動し、元のカーソルの位置が選択されます。
訳文がクリップボードに保存されているので、[Ctrl] +[V]のショートカットキーで入力します。
Trados Studioの場合
翻訳対象のセグメントの訳文文節にカーソルを置きます。
この状態でショートカットキー([Windows] + [K])を押します。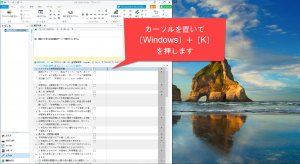
すると、原文文節のテキストと訳文文節のテキストをGreenTの原文欄(Source欄)と訳文欄(Target欄)に入力します。
フォーカスがGreenTの訳文欄(Source欄)に移動していますので、通常のGreenTの操作をします。[GreenT]ボタンで翻訳をして訳文を作成します。
訳文の修正が終わったら、[CB(I)]ボタンをクリックします。
すると、今度はTradosの訳文文節にフォーカスが移動します。ここで、クリップボードに保存されている訳文を[Ctrl] +[V]のショートカットキーで貼り付けます。
memoQの場合
翻訳対象のセグメントの訳文文節にカーソルを置きます。
この状態でショートカットキー([Windows] + [K])を押します。
すると、原文文節のテキストがGreenTの原文欄(Source欄)に入力されます。
フォーカスがGreenTの訳文欄(Source欄)に移動していますので、通常のGreenTの操作をします。[GreenT]ボタンで翻訳をして訳文を作成します。
訳文の修正が終わったら、[CB(I)]ボタンをクリックします。
すると、今度はmemoQの訳文文節にフォーカスが移動します。ここで、クリップボードに保存されている訳文を[Ctrl] +[V]のショートカットキーで貼り付けます。
クリップボードに訳文が保存されない場合の対処方法
パソコン環境によっては、Word以外のアプリケーションでGreenTを使う場合に[CB]ボタンをクリックしてもクリップボードの訳文が保存されない場合があります。
その場合には、[GreenT]ダイアログの[Setting]タブの以下のチェックボックスをオンにしてください。デフォルトではオフになっています。
設定時にエラーメッセージが表示されたら?
[Setting] タブの以下のチェックボックスをオンにしようとすると、以下のメッセージが表示されることがあります。
この場合、スタートアップフォルダ内の「GreenT_Tools.exe」の設定を変更します。
まず、[アドイン]タブの[?]ボタンをクリックして[ヘルプ]ダイアログを開きます。
[Setting] タブの以下のボタンをクリックします。
スタートアップフォルダが開きます。
フォルダ内の「GreenT_Tools.exe」を選択して右クリックメニューの[プロパティ]をクリックします。
[プロパティ]ダイアログが開きますので、[互換性]タブの[管理者としてこのプログラムを実行する]のチェック状態を確認してください。オンになっているとエラーが発生します。
これをオフにして[OK]ボタンをクリックしてダイアログを閉じます。
これで設定は終わりです。再度、こちらの説明に従ってショートカットキーをオンにしてみてください。
設定後もショートカットキーを正しく利用できない場合
上記の設定にも関わらず、Word以外のアプリでショートカットキーを利用できない場合、「GreenT_Tools.exe」が正しく起動していない可能性があります。これは、パソコンのセキュリティソフトが、EXEファイルの自動実行を阻止しているからかもしれません。
対処方法
この場合、以下のように暫定措置を行ってください。今後の開発でなんらかの対応をしたいと思います。
- GreenT_Tools.exe をデスクトップなどわかりやすい場所に保存
- GreenTをmemoQで利用するまえに GreenT_Tools.exe をダブルクリック
以上で、ショートカットキーを使えるようになります。
背景
現状のGreenTでは、スタートアップフォルダに保存された「GreenT_Tools.exe」をWordが起動するときに自動的に実行させようとしておりますが、その自動実行に失敗している状態です。
手動で「GreenT_Tools.exe」を実行するには、この「GreenT_Tools.exe」のアイコンを
ダブルクリックします。そのため、わかりやすい場所に「GreenT_Tools.exe」を保存しておき、GreenTを利用するたびにこのアイコンをダブルクリックする方法を上記で紹介しました。