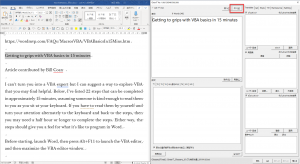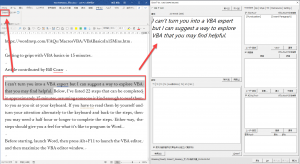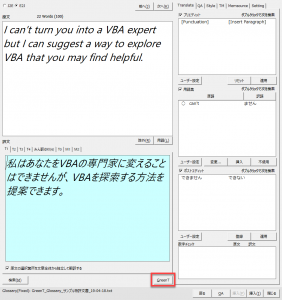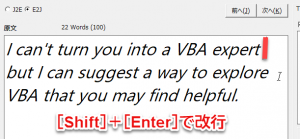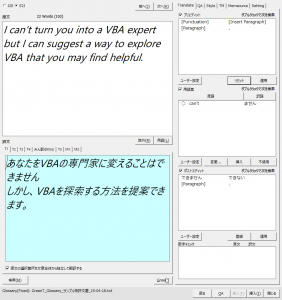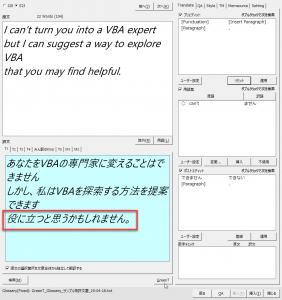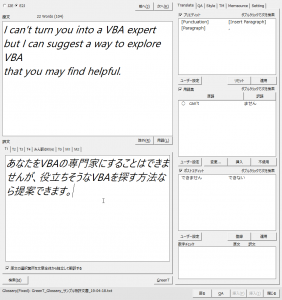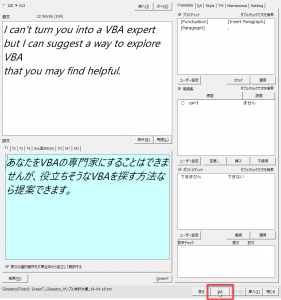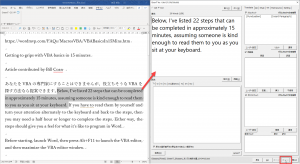「翻訳前の準備(ダイアログの配置)」と「翻訳前の準備(翻訳用の各種設定)」とに基づいて翻訳の準備ができたら次は、実際に翻訳をしてみます。
私はニューラル機械翻訳の出力をそれほど当てにしておらず、いい訳文が出力されたらラッキーだと思っています。なので、使いやすいフレーズを得るためのツールとしてニューラル機械翻訳をとらえると、気軽にいいとこどりをできるのではないでしょうか。
GreenTの初歩的な使い方として、まずは用語集を使わずに、Google翻訳が出力する訳文を使う方法を紹介します。
用語集を用いた翻訳手法については、「訳文への用語集の適用」をご覧ください。
原文の取得
ダイアログの[原文]欄に翻訳対象の文章を取得します。[前へ]ボタンや[次へ]ボタンでファイルのカーソル位置の前後の文章を取得できます。
[前へ]ボタンや[次へ]ボタンでは文章の取得が難しい場合、まず原文ファイル上で文章を選択してから[アドイン]タブの[GreenT]ボタンをクリックします。すると、選択されている文章を[原文]欄に取得できます。
(参考記事:翻訳対象の文章の取得方法)
そういえば、[原文]欄の文字列が緑色(Ver. 1.6以前では、斜体)になっているのに気が付きました?気になる方は、「否定語の見える化」をご覧ください。
翻訳をする
では、さっそく翻訳をしてみます。翻訳する場合はダイアログの下方の赤枠で囲んだ[GreenT]ボタンをクリックします。クリックすると訳文が[訳文]欄に出力されます。
どうですか!?あっという間に翻訳できました!
と思ったら、あれれ何か抜けていませんか?「I can't turn you into a VBA expert but I can suggest a way to explore VBA that you may find helpful.」の後半部分の「that you may find helpful」の訳抜けです。
ニューラル機械翻訳では時々このような訳抜けが起こります。だからこそ、ニューラル機械翻訳のユーザーは原文を読める必要があるのです。
GreenTでは、いくつかの方法でこのようなニューラル機械翻訳の弱点を補うことが可能です。この記事では、基本となる方法(原文を修正する方法)を紹介します。
原文を修正して別の訳文を出力する
訳文を頭の中ですぐに組み立てられる方は、訳文を修正してください。このくらいの文章であればすぐにできる方もいると思います。
この記事では、訳文を修正せずに、使いやすい訳文を出力するための原文の修正方法を紹介します。
今回の場合だと訳文の修正に取り掛かったほうが早く翻訳できると思います。しかし、係り受けの複雑な文章を翻訳する際には役立つ手順ですので、以下おつきあいください。
今回の文章は、重文であるため誤訳をしたと推測してみます。すべての重文が誤訳になるのではありませんが、確率が高くなると考えてください。
そこで、単文にするために文章を区切っています。改行をする箇所にカーソルを置いて、[Enter](Ver. 1.6以前では[Shift]+[Enter])を押して改行します。
この状態で[GreenT]ボタンをクリックして訳文を出力すると以下のようになります。
残念ながら(笑)、相変わらず訳抜けがあります。
そうです、関係代名詞を正しくとらえられないこともあります。このような場合には、関係代名詞で区切ると係り受けのはっきりしたフレーズを取得できます。
thatの前で改行して翻訳をしてみました。すると、訳抜けしていた部分が出力されています。
つまり、原文には3つの要素があることを改行で区切ることで明示し、それを用いて翻訳をするというイメージです。原文を修正して出力を変化させるコツがつかめました?
訳文を修正する
出力された文章のパーツを組み合わせることで訳文を作ります。
複雑な構文を解きほぐして文章を作るのは、通常の翻訳と同じ作業です。ここで出力されたフレーズ(文章のパーツ)をコピペして使ってもいいし、新たに書き直してもいいと思います。
要は、原文の意味を漏らさずに訳文に反映できれば手順は何でもいいです。
ニューラル機械翻訳を使っているので、出力を最大限に活かせるほうが効率が上がりますね。
出てきた文章に引きずられることがよくあります。推敲に時間をかけるようでしたら、ニューラル機械翻訳を使わずに最初から自分で訳したほうがいいのかもしれません。
このあたりのバランスを取って利用することになります。
訳文をQAチェックする
訳文が完成したら、[QA]ボタンをクリックして訳文のチェックをします。このチェックで用語の適用や数字の記載のチェックができます。
チェックが完了すると、[訳文]欄が水色になりチェックが終わっていることを示し[挿入]ボタンをクリックできるようになります。
今回は用語集を利用していないし、数字も使われていないのでチェック対象がありません。
文章によっては日付や金額など数字が用いられることがあります。そのような場合にチェックができます。
(参考記事:訳文のQAチェック)
訳文を挿入する
訳文のQAチェックが完了したら[挿入]ボタンをクリックして原文ファイルに訳文を挿入します。対象となる原文の個所に英文が挿入され、次の文章が[原文]欄に自動的に取り込まれます。
(参考記事:訳文の入力)
QAチェックなしでも訳文を挿入したい方へ
なお、デフォルトでは、QAチェックをしないと[挿入]ボタンをクリックできないような仕様になっています。
面倒ですか?ニューラル機械翻訳のいい加減さに付き合うのですから、私は念を入れて訳文を作成したいと思っています。
でも慣れてきたら[QA]ボタンをクリックするのが面倒に感じられるかもしれません。特に今回のように数字も用語もチェックする必要がなく、ただ表現を修正するだけのような場合ですね。
オプションで設定変更できるようになっています。こちらをお試しください。
(参考記事:QAチェックなしで訳文を挿入できるようにする方法)