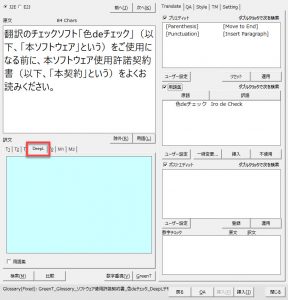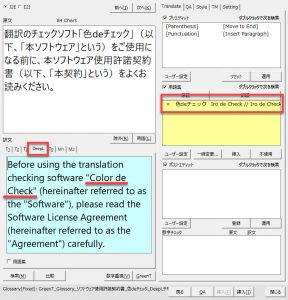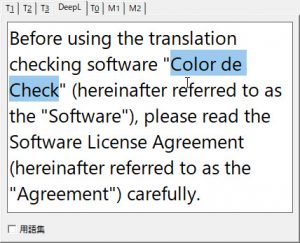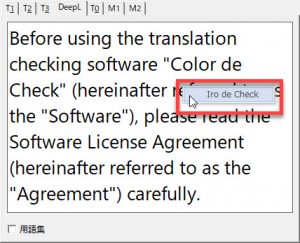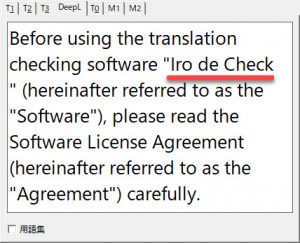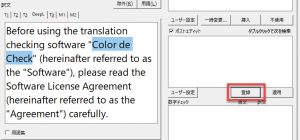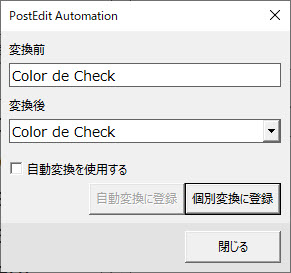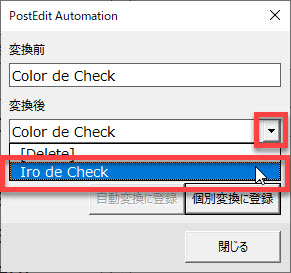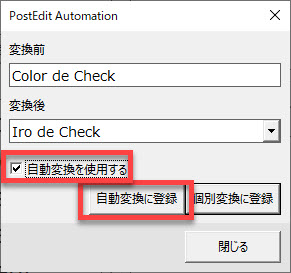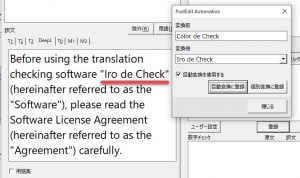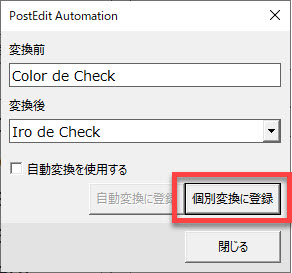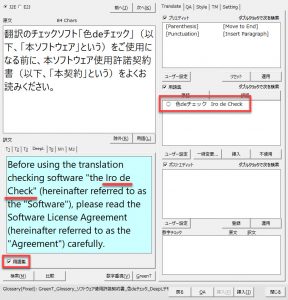Ver. 1.4からDeepLを利用できるようになりました。
DeepLの訳文出力性能と、GreenTの用語集適用や数字チェック、自動修正などの機能を組み合わせて、より効率的な翻訳を体験してください。
(参考:【機械翻訳】DeepLとGoogle翻訳の性能を比較)
安全性について
DeepL Proのエンジンへ暗号化通信をして利用していますので、安全な状態で安心してご利用いただけます。以下、DeepL個人情報保護方針からの引用です。
DeepL Proをご利用の場合、入力したテキストと訳文はサーバーに保存されることはなく、翻訳時にのみ使用されます。DeepL Proでは、翻訳サービスの品質向上を目的として皆様のテキストを使用することはありません。 詳しくは、 DeepL Pro利用規約をご確認ください。
個人情報の類が含まれるテキストはいかなる場合も使用しないでください。
DeepL Pro の利用のために弊社が情報を登録しております。GreenTユーザーのみなさまの個別の登録は必要ありません。また、GreenTユーザーのみなさまの個人情報が弊社を通じてDeepLに登録されることもありません。
利用方法
通常のように原文を取得します。DeepL専用のタブがありますので、開いてください。
(参考:翻訳対象の文字列の取得方法)
この状態で[GreenT]ボタンをクリックすれば訳文をえられます。
プリエディットや用語集チェック、ポストエディット、QAチェックは他の翻訳エンジンを使ったときと同じように行います。
用語集を適用しない場合
まずは用語集を適用せずに普通に翻訳をしてみます。用語集欄に表示された用語は、チェックにのみ利用できます。
用語集を利用しない場合には、[DeepL]タブの[用語集]チェックをオフにして[GreenT]ボタンをクリックして翻訳をします。
すると以下のように訳文が出力され、同時に用語集の適用チェック結果が右側に表示されます。
さすがに、Wordで動く翻訳チェックソフトの名称「色deチェック」は機械翻訳では出力されません。英語名は「Iro de Check」なんですが(笑)。
このチェック結果に基づき、訳文を修正します。
修正方法は、手作業でもポストエディットでも構いません。
手作業で修正
手作業で修正する場合には、[Alt]+[B]のショートカットキーで訳語候補を表示させて選択して入力してください。文字を手入力するのは誤入力の原因になりますし、何より時間がかかりますから極力やめましょう。GreenTでは用語集の言葉や数字、単位は自動入力できます。
(参考:ショートカットキー)
では、具体的に説明します。まず、修正対象を選択します。
[Alt]+[B]のショートカットキーで訳語候補を表示します。
マウスで選択するか、矢印キーと[Enter]キーで選択すると、修正対象箇所(今回はColor de Check)の位置に選択した用語(今回はIro de Check)が挿入されます。
ポストエディットで修正する方法
修正対象を選択して[登録]ボタンをクリックします。
選択されている文字列がポストエディットの登録画面に自動入力されます。
変換後のドロップダウンのボタンをクリックしてリストを表示します。ここに、用語集に登録されている言葉が表示されますので選択します。
今回、自動変換をしたいと思います。つまり、DeepLが出力する英文に「Color de Check」が出てきたら自動的に「Iro de Check」に変換したいと思っています。
この場合には、以下のように[自動変換を使用する]チェックをオンにして[自動変換に登録]ボタンをクリックします。
これで、訳文の用語が置換されて、またこの用語がポストエディットの自動変換項目に追加されました。
個別に判断をしながら変換する場合には[個別変換に登録]ボタンをクリックしてください。
なお、ポストエディットの自動化についての詳しい説明は以下の記事をご覧ください。
(参考:ポストエディットの項目の登録と自動化)
用語集を適用する場合
用語集を適用する場合には、[DeepL]タブの[用語集]チェックをオンにして[GreenT]ボタンをクリックします。登録されている用語集を適用できます。
用語の前に「the」が入っていますので修正が必要になりますが、手作業で用語集を適用するよりは便利な場合があります。
用語集を利用するときには、今回の例のように比較的素直に適用される場合がありますが、訳文が壊れることも起こります。上述の手修正やポストエディットでの修正と組み合わせて上手に活用してみてください。
用語集の利用方法については、関連ページをご覧ください
(参考:用語集管理の方法)