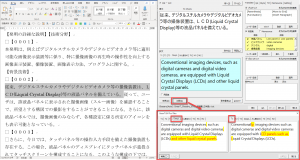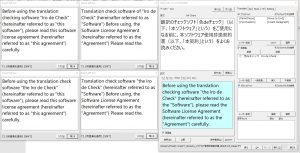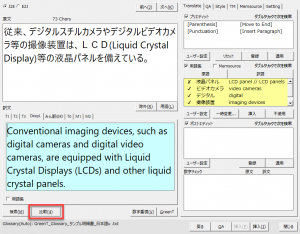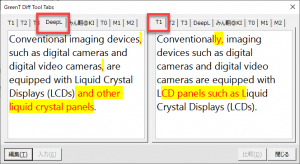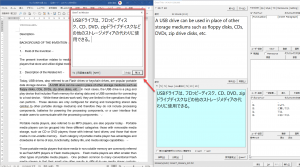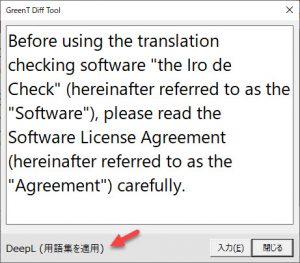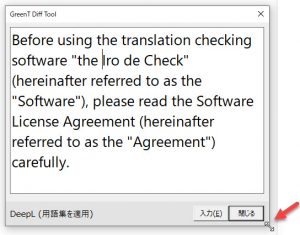GreenTでは様々な方法で翻訳できます。用語を適用したり異なる翻訳エンジンを使ったり。それらを並べて比較する方法を紹介します。
以下のように、[T1]タブと[DeepL]タブの訳文の差分を[Diff Tool Tabs]ダイアログで比較できるようになります。
(参考:DeepLの利用方法)
以下の[訳文]ウィンドウ([3rd Window]ダイアログ)を使えば、訳文を一覧表示もできます。訳文を仮置きしてもいいですね。使い方はご自由に。
比較用の[Diff Tool Tabs]ダイアログの表示方法
基本的な仕組み
[GreenT]ボタンで訳文を出力したら、[比較]ボタンをクリックします。
以下のダイアログが表示されます。
この時に左右の欄に自動的に訳文が表示され、文の差分が蛍光ペンの黄色と赤文字で表示されます。完全に一致する場合にはすべて黒文字になります。
左右の欄に表示される訳文のルール
左欄に表示されるのは[比較]ボタンをクリックしたときに選択されているタブの訳文です。
たとえば、[T1]タブをメインに利用して別のタブ(例えば[DeepL]タブ)の訳文と比較する場合には、以下のようにします。
まず[T1]タブで翻訳します。その後、比較対象の[DeepL]タブで翻訳をします。その後で、[T1]タブに戻ってから[比較]ボタンをクリックします。
このようにすると、左欄に[T1]タブの訳文、右欄に[DeepL」タブの訳文が表示されます。
ショートカットキーを使う場合には、[T1]タブの選択は[Alt]+[1]で表示できますので、[DeepL]タブで翻訳をした後で[Alt]+[1]で[T1]タブを表示し、[Alt]+[4]で[比較]ボタンをクリックという手順でもよいと思います。
もし、[T1]タブと[DeepL]タブ以外のタブ(例えば、[T2]タブ)に訳文が入っている場合には、[T1]タブで[比較]ボタンをクリックすると[T2]タブが表示されます。
右欄には、左欄で選択されたタブ以外で、左から順に最初のタブの訳文を入力します。
言葉で説明するとわかりづらいので、ひとまず触ってみてどのように動くのかご確認ください。
[訳文]ウィンドウの表示方法
[訳文]ウィンドウに訳文を取り出して表示できます。このウィンドウを使うと、比較したり仮の訳文を仮置きしたりできます。
現在のタブをダブルクリックすると、現在のタブに表示されている訳文を[訳文]ウィンドウに表示します。
矢印箇所に利用したタブ名(翻訳エンジン名)と翻訳の条件が表示されます。
このウィンドウはいくつでも開くことができます。
ウィンドウの隅をドラッグしてサイズを変更できます。表示される文字サイズはGreenTのダイアログの文字サイズと同じです。
(参考:文字サイズの設定方法)
このウィンドウ内で修正した場合、[入力]ボタンをクリックすると元のタブに修正後の訳文が入力されます。例えば、以下のようにtheを削除した後に[入力]ボタンをクリックすると、GreenTの[DeepL]タブの訳文も修正されます。