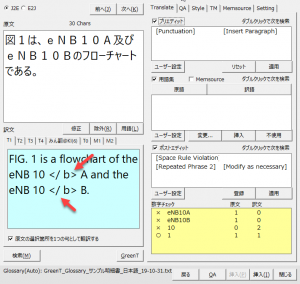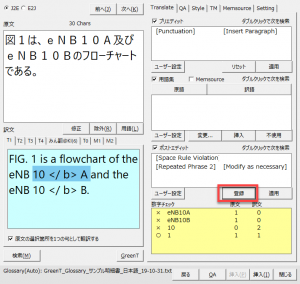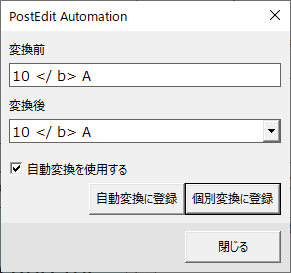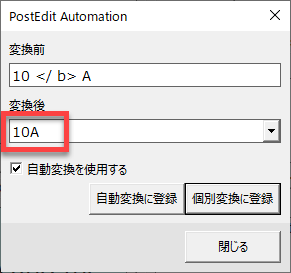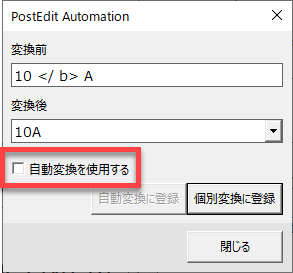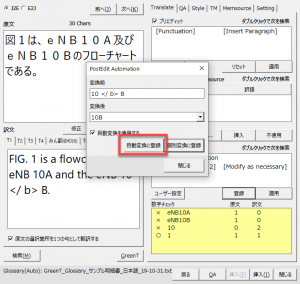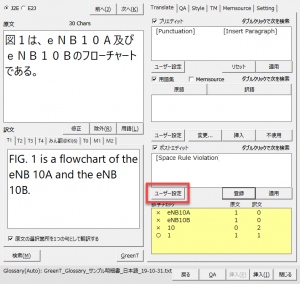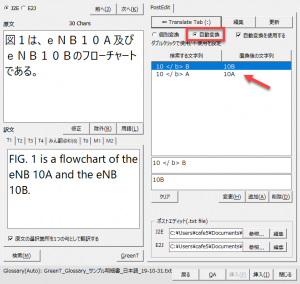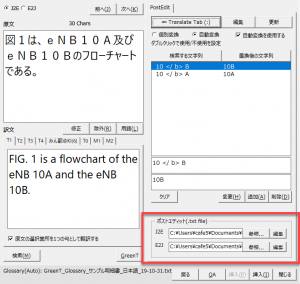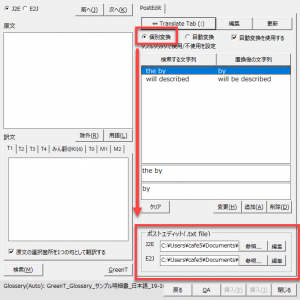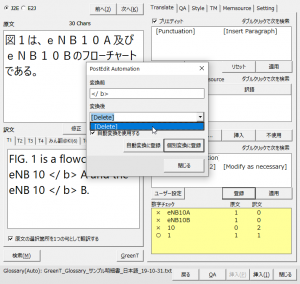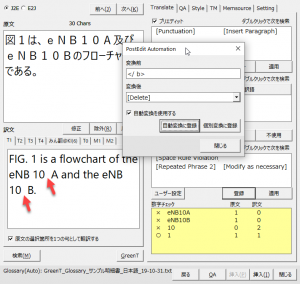新規にポストエディットの項目を追加する方法と自動化の方法を紹介します。
事例
以下の文章を日英翻訳します。その際に、不要な文字列がなぜか入ってしまうのです。ニューラル機械翻訳って面倒くさい(笑)。
原文
図1は、eNB10A及びeNB10Bのフローチャートである。
訳文
FIG. 1 is a flowchart of the eNB 10 </ b> A and the eNB 10 </ b> B.
対処方法
修正箇所を選択して[登録]ボタンをクリックします。
すると、登録と修正用のダイアログが表示されます。選択した文字列がすでに入力されています。このときに文字列の先頭と末尾のスペースは削除されています。
修正後の文字列を書きます。
[自動変換に登録]ボタンをクリックするとTarget欄の該当する文字列がすべて修正されます。また、これと同時に、PostEditの自動変換用のユーザー定義ファイルにもこの修正が登録されます。
今後、自動的にこの修正がされますので、10 </ b> A が訳文に出ることはありません。
なお、以下のように[自動変換に登録]ボタンをクリックできない場合は、[自動変換を使用する]チェックをオンにしてください。
同様に「10 </ b> B」も登録します。
ユーザー定義ファイルの保存場所
この自動修正の内容は、ポストエディットの[ユーザー設定]ボタンをクリックして開く[PostEdit]タブの編集画面で設定ができます。
[自動変換]を選択すると、自動変換に登録した用語が一覧表示されます。
変換内容は、下記の赤枠で示した自動変換用のユーザー定義ファイル(日英翻訳用(J2E)のテキストファイルと英日翻訳用(E2J)のテキストファイル)に保存されます。
なお、個別変換用のユーザー定義ファイルは、[個別変換]ラジオボタンが選択されているときに表示されます。
なぜ「 </ b> 」を削除しないのか?
そうですよね。半角スペースで前後を挟まれた「 </ b> 」を削除すればそれで終わりなのに、なぜ削除しないのかというと、このポストエディットの自動修正機能の仕様によるものなのです。
ポストエディット機能では、文字列の前後にスペースが入っている言葉を検索できません。検索する文字列のスペースを自動的に除外するからです。結果として、前後のスペースを削除した「</ b>」自体を検索することになります。
ここで修正後の文字列をドロップダウンリストから「[Delete]」を選択すると、検索する言葉を削除できます。
この条件で処理を進めます。
上記と同様に[自動変換に登録]ボタンをクリックすると、「10 A」のように半角スペース2つで区切られた10とAが削除後に残ってしまいます。
現時点ではこのような仕様となっているため、「10 </ b> A」を「10A」に修正し「10 </ b> B」を「10B」に修正するような手順を紹介しました。
その他の登録例
日英翻訳
imaging divide ⇒ imaging device
用語集には「imaging device」と登録されているのに出力される訳文には「imaging divide」となってしまうことがあります。このような場合、翻訳中の案件で「imaging divide」が使われることがないと確信が持てるようでしたら自動変換で修正してしまいましょう。
is composed of ⇒ includes
特定の動詞や副詞も変換してもよいと思います。
英日翻訳
ニューラール ⇒ ニューラル
用語の揺れが起こることがあります。「ニューラール」を使わないと決めているのであれば「ニューラル」に自動変換します。
。 ⇒ .(全角ピリオド) 、 ⇒ ,(全角コンマ)
句読点の変換です。
( ⇒ ( ) ⇒ )
半角の括弧を全角に変換します。
ただし、 ⇒ 但し、
ライティングのスタイル(好み)に合わせた修正も可能です。自動変換では、誤変換がないように工夫してください。上記で「ただし」を「但し」に変えようとすると、「ただしい」とひらがなで書かれていた場合にも「但しい」に変換してしまいます。これを回避するために読点も含めて変換をするように工夫しています。