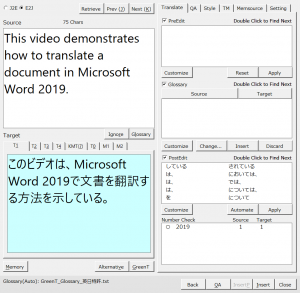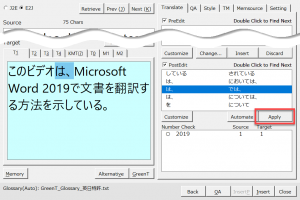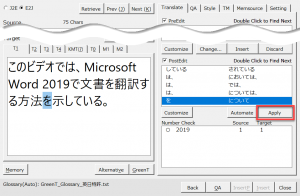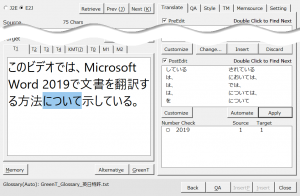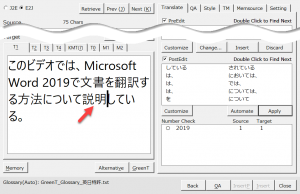「訳文の出力例(日英特許翻訳)」や「訳文の出力例(日英翻訳)」にて日英翻訳におけるプリエディット(原文の修正)例を紹介しました。
今回は、英日翻訳で出力された訳文を修正するポストエディット例を紹介します。
ポストエディットなし
原文
This video demonstrates how to translate a document in Microsoft Word 2019.
訳文(出力そのまま) 2019年2月9日
このビデオは、Microsoft Word 2019で文書を翻訳する方法を示している。
「ビデオは~を示している」のような無生物主語を用いた表現は、今回の日本語だと違和感があります。ニューラル機械翻訳だとこのような直訳調の表現になることがあります。
ポストエディットあり
たとえば、以下のような文章に修正します。
原文
This video demonstrates how to translate a document in Microsoft Word 2019.
訳文(ポストエディットあり)
このビデオでは、Microsoft Word 2019で文書を翻訳する方法について説明している。
無生物主語の箇所を修正しています。「訳文の出力例(日英翻訳)」で説明したプリエディットの逆の考え方です。
| ポストエディット前 | ポストエディット後 |
| このビデオは、Microsoft Word 2019で文書を翻訳する方法を示している。 | このビデオでは、Microsoft Word 2019で文書を翻訳する方法について説明している。 |
「を」を「について」に変更しましたが、そのままでもかまわないでしょう。「示して」を「説明して」に書き換えましたが、おおざっぱな意味をくみ取るだけであればそのままでもいいでしょう。これは訳文を使う目的やコストにより判断すればよいと思います。
ポストエディットの手順
GreenTでは、上記のような変換例をユーザー定義ファイルに登録すれば、自動的に呼び出せます。今回のようなパターンの場合、デフォルトで項目が登録されているのでユーザー定義ファイルに何も登録しなくても提案されます。
PostEdit欄の「は、→では、」の項目をクリックしてTarget欄の「は、」を選択します。[Apply]ボタンをクリックして「では、」に変換します。
同様に、PostEdit欄の「を→について」の項目をクリックしてTarget欄の「を」を選択します。[Apply]ボタンをクリックします。
「について」に変換されました。
demonstrate の訳し方を修正します。動画なので「示す」ではなく「説明する」に修正しました。これは手入力での修正です。
よくある修正パターンはクリックだけで変更できるようにユーザー定義ファイルに保存しておくといいでしょう。(参考:ユーザー定義ファイルへの登録方法)