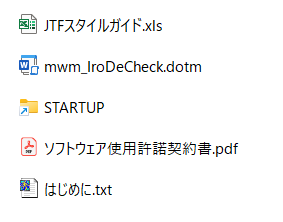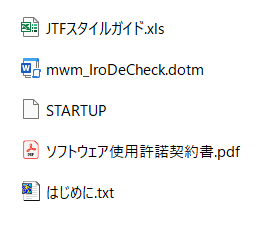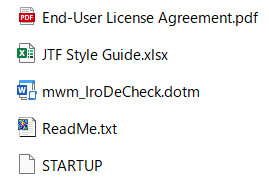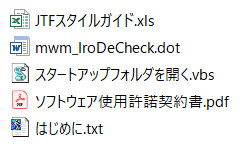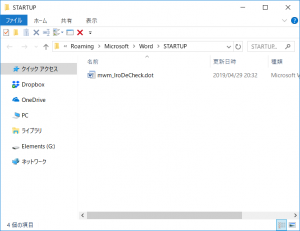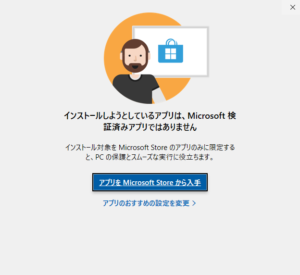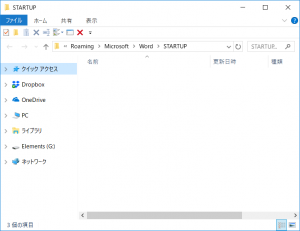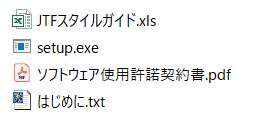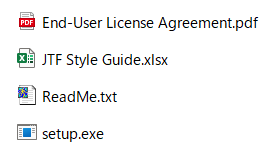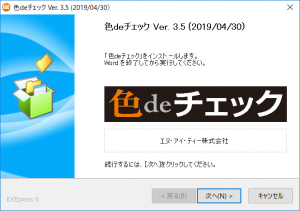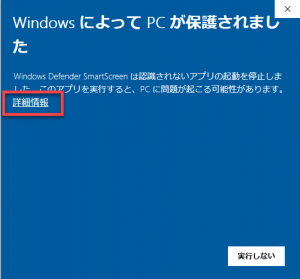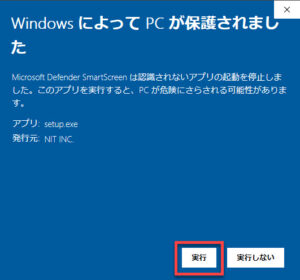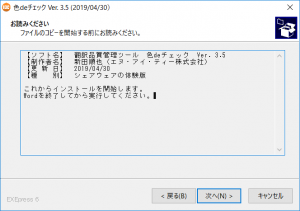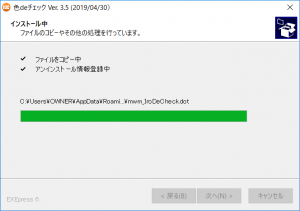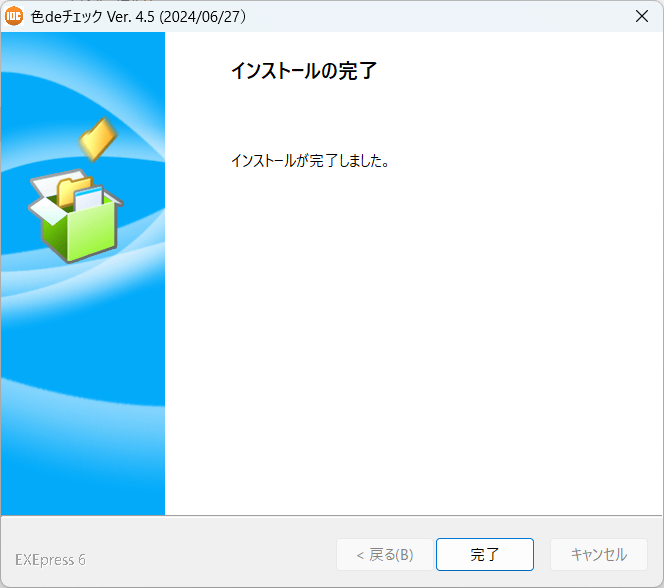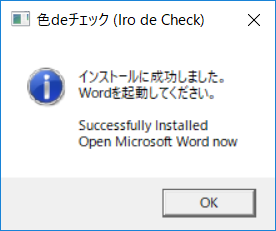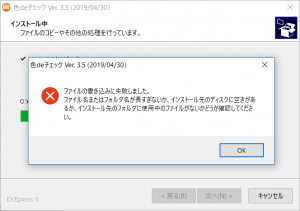以下2種類のアップデート方法があります。法人版も個人版も同じです。
手動インストーラーを使ったアップデート
1.インストール準備
体験版をダウンロードしてZIPフォルダを解凍してください。
<Ver. 4.5以降>
それまでの「スタートアップフォルダを開く.vbs」が「STARTUP」(ショートカットのアイコン)に変わりました。アイコンはフォルダの形か白い四角で表示されます。
Ver. 4.5b以降はファイル名が英語表記になりました。
<Ver. 4.4b以前>
2.Wordを終了
Wordを終了します。
3.スタートアップフォルダを開く
<Ver. 4.5以降>
「mwm_IroDeCheck.dotm」をコピー(Ctrl+C)でクリップボードに保存してください。
「STARTUP」(ショートカットのアイコン)をダブルクリックしてください。すると、「スタートアップフォルダ」([STARTUP]フォルダ)に移動します。
<Ver. 4.4b以前>
「スタートアップフォルダを開く.vbs」をダブルクリックしてしばらくすると「スタートアップフォルダ」([STARTUP]フォルダ)が開きます。
以下の画面が表示されスタートアップフォルダが開かない場合には、「【Word】スタートアップフォルダの探し方」の記事をご覧いただきフォルダを開いてください。
4.ファイルの差し替え
このフォルダに古いバージョンの「mwm_IroDeCheck.dot」もしくは「mwm_IroDeCheck.dotm」が保存されていますので、これを削除します。
その後に、新しい「mwm_IroDeCheck.dotm」をこのフォルダに保存してください。
5.Wordの起動
Wordを起動します。
[アドイン]タブに以下のボタンが表示されたらアップデートが成功です。
ボタンが表示されない場合には、以下の記事をご覧ください。
【動画】アドインをインストール時にボタンが表示されない場合の対処
自動インストーラーを使ったアップデート
自動インストーラーを使ったインストールと同じです。
1.体験版をダウンロードしてZIPフォルダを解凍してください。
Ver. 4.5b以降はファイル名が英語表記になりました。
2.Wordを終了します。
3.setup.exe のアイコンをダブルクリックしてインストーラーを起動します。
上記のダイアログが表示されず、以下のメッセージが表示された場合には、[詳細情報]をクリックしてください。
以下のように表示が変わります。[実行]ボタンをクリックすると色deチェックのインストーラーが起動します。
4.インストーラーが開きます。画面の指示に従ってアップデートします。
以下の画面になったのちしばらくお待ちください。
5.アップデートが終了すると、以下のメッセージが表示されます。
<Ver. 4.5以降>
<Ver. 4.4b以前>
6.Word起動後に[アドイン]タブに以下のボタンが表示されていればアップデート成功です。
ヒント
Wordを終了せずにアップデートを開始すると、以下のようなエラーメッセージが表示されます。この場合は、Wordを終了し、再度インストーラーを起動してください。