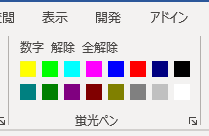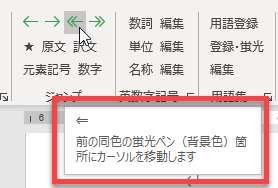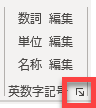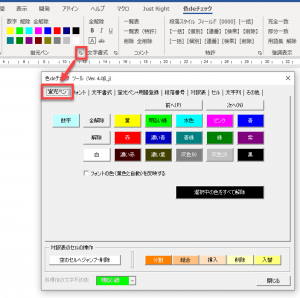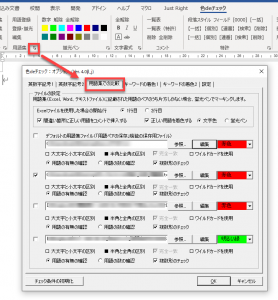Wordで動く翻訳チェックソフト「色deチェック」のVer. 4.0以降、専用の[色deチェック]タブが導入されています。
これまでのバージョンでは[アドイン]タブに複数のツールバーを組み合わせて機能を表示しておりました。
Ver. 4.0以降、[色deチェック]タブを使うことで、機能別にグループ分けをしたり、起動ボタンにより関連する詳細設定に直接アクセスできるようになります。
[色deチェック]タブのうれしさ(その1)
機能を直感的に操作できます。
例えば、以下の[蛍光ペン]グループには蛍光ペンの着色機能をまとめました。
キーワードを選択した状態でそれぞれの色をクリックすれば、そのキーワードが文書中で着色されます。蛍光ペンの色のボタンになっているので、何色で着色されるのか一目瞭然です。
以下の[ジャンプ]グループもぜひご活用いただきたいボタンばかりです。今までも同じ機能がツールバーにあったのですが、何のためのボタンなのか理解できずに使っていなかった方がいらっしゃったのではないかと思います。
今回のバージョンから、ボタンに機能を表示しましたのでわかりやすくなりました。
ちなみに、以前のバージョンだと赤枠にありました。こんな感じです。[ES]ボタンは元素記号へのジャンプ、[#]ボタンは数字へのジャンプです。
(参考)数字の記載順序をチェックする機能、元素記号の完全一致をチェックする機能
もちろん、マウスを重ねれば機能の説明が表示されます。
[色deチェック]タブのうれしさ(その2)
ダイアログの起動ボタンを使えば、関連するダイアログを表示して詳細の設定ができるようになります。
起動ボタンとは、グループの右下にある矢印の書かれたボタンです。
たとえば、[蛍光ペン]グループの起動ボタンをクリックすると以下のように[ツール]ダイアログの[蛍光ペン]タブが表示されます。
ここで、フォントの色を変更するオプションをオンにしてもいいですね。
[用語集]グループからは以下のダイアログが表示されます。
関係する機能が見つかったり新しい設定に出会ったりする可能性があります。ぜひ起動ボタンをクリックしてみてください。
旧バージョンのボタンの表示を切り替える方法
これまでの[アドイン]タブのボタンも引き続き表示できます。[アドイン]タブのボタンの表示の設定方法については、以下のページをご覧ください。
(参考)[アドイン]タブの旧バージョンのボタンの表示を切り替える方法
関連ページ
 |
 |