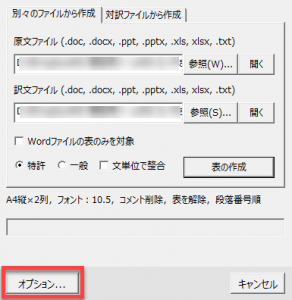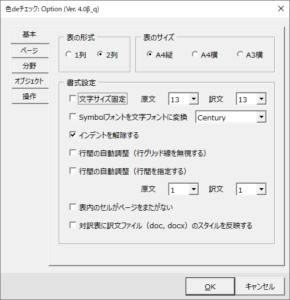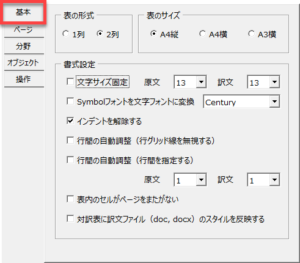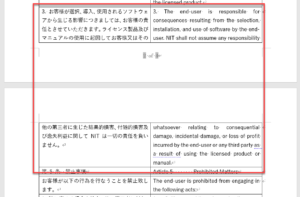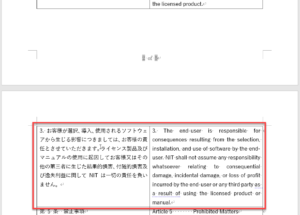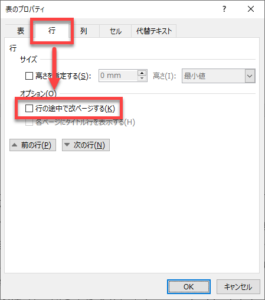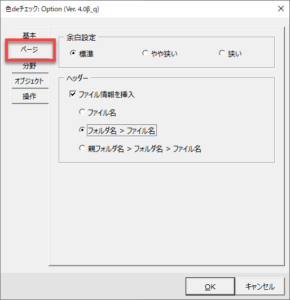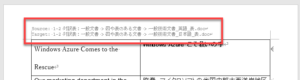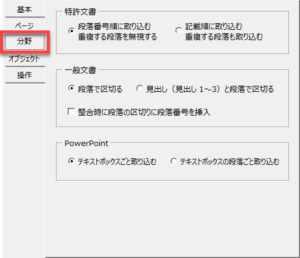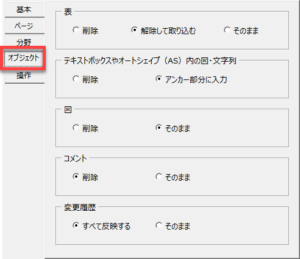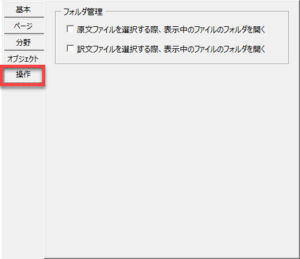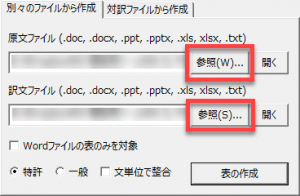色deチェックでの対訳表作成でのオプション設定の方法を紹介します。
[アドイン]タブの[対訳表]ボタンから以下のダイアログを開き、[オプション]ボタンをクリックします。
以下のダイアログが開きます。それぞれの項目について説明します。
基本設定
表の形式・表のサイズ
対訳表の形式を1列か2列に設定したり、表のサイズを選べます。
図や表を多く含む原稿を扱い、そのレイアウトを崩さずに原文と訳文とで比較するような場合には、表の形式を2列にして表のサイズをA3横にするとよいでしょう。
使いやすいサイズを選んでください。
書式設定
原文と訳文のフォントサイズを個別に指定できます。言語によってはフォントサイズを自動で変更できない場合があります。その場合には、対訳表作成後に手作業で列を選択してフォントサイズを設定してください。
原文や訳文ファイルにインデントが設定されている場合、その設定を対訳表に反映してしまいます。邪魔な場合には、[インデントを解除する]をオンにしてください。
また、フォントサイズやフォントの種類によっては、行間が広がりすぎる場合があります。この場合には[行間の自動調整(行グリッド線を無視する)]をオンにしてください。
[行間の自動調整(行間を指定する)]をオンにすると、行間を1行、1.5行、2行の3種類から指定できます。
[表内のセルがページをまたがない]をオンにすると、セルがページをまたぐような場合にはそのセルが次のページの先頭に送られます。
([表内のセルがページをまたがない]オフ)
デフォルトの設定です。ご存じの通り、以下のように1つのセルがページをまたいでしまいます。このような場合、原文と訳文を比較するのが難しくなります。
([表内のセルがページをまたがない]オン)
以下のように、上記でページをまたいだセルが次のページの先頭に移動します。このようにすれば比較しやすいですね。
これは、以下の表のプロパティの設定ダイアログの項目に対応しています。Wordのデフォルト設定では[行の途中で改ページする]がオンになっていますが、[表内のセルがページをまたがない]をオンにすると、[行の途中で改ページする]がオフになります。
対訳表で文字化けが発生する場合には、[対訳表に訳文ファイルのスタイルを反映する]をオンにしてください。
ページ設定
対訳表の余白を設定できます。余白を狭くすれば対訳表が大きくなります。
ヘッダーにファイル名やフォルダ名を挿入できます。親フォルダ名、原文と訳文ファイルのフォルダ名、ファイル名を挿入すると、以下のようになります。
分野設定
特許文書
対訳表作成時の文字列の抽出方法を指定します。
[段落番号順に取り込む]と[記載順に取り込む]とで選択します。
それぞれの違いついては、以下の記事を参考にしてください。
- [段落番号順に取り込む]の場合
特許明細書から対訳表を作成する際の、段落番号の対応ルール - [記載順に取り込む]の場合
特許明細書から対訳表を作成する際の、段落番号の対応ルール(オプション設定)
一般文書
対訳表作成時の文字列の抽出方法を指定します。
[段落で区切る]と[見出し(見出し1~3)と段落で区切る]とで選択します。
対訳表を作成するのと同時に整合処理をする場合に、段落番号([0000])を挿入する場合には、[整合時に段落の区切りに段落番号を挿入]をオンにします。
PowerPoint
PowerPointのテキストボックス(プレースホルダー)やオートシェイプ内の文字列を取得する際に、テキストボックスごと取り込むのか、テキストボックス内の段落ごとに取り込むのかを選択します。
PowerPointでは、文の途中で強制的に改行をして見た目を整えることがあります。なので、テキストボックス内の段落が必ずしも文の末尾を示しているわけではありません。
チェックではテキストボックスごとに文字列を取り込んだ方が精度が上がると思います。
オブジェクト設定
それぞれのオブジェクトを対訳表にどのように反映するのかを選択します。
操作設定
以下のダイアログで処理対象のファイルを選択する[参照]ボタンをクリックする際に、現在選択されているファイルが保存されているフォルダを開く場合にチェックをオンにします。