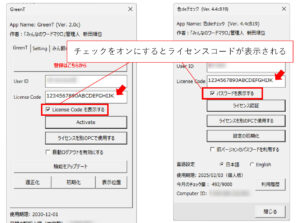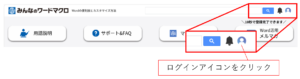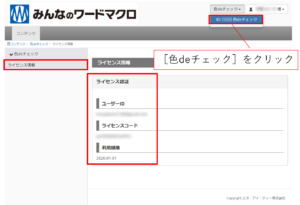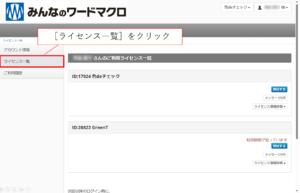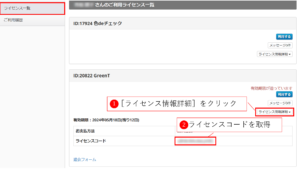Wordアドイン(色deチェックやGreenTなど)のライセンスコードを忘れてしまった場合に確認する方法を紹介します。
<目次>
0.登録済みのライセンスコードの確認方法
すでにライセンスコードを取得しておりWordアドインに登録してある場合には、認証用のダイアログを開き、以下のチェックボックスをオンにすればライセンスコードを表示できます。
ライセンスコードを登録する前にライセンスコードの書かれたメールを紛失してしまった場合、以下の方法をお試しください。
1.みんなのワードマクロのユーザーサイトにログイン
画面右上の隅にあるログインアイコンをクリックしてユーザーサイトのログインページを表示します。
ログインページで、ログインIDとパスワードを入力して、[ログイン]ボタンをクリックしてユーザーサイトにログインします。
なお、みんなのワードマクロのアドインをご利用でない場合やセミナーを受講したことがない場合には、正しいログインIDとパスワードを使ってもログインできないことがあります。
ログインIDまたはパスワードを忘れてしまった場合
-
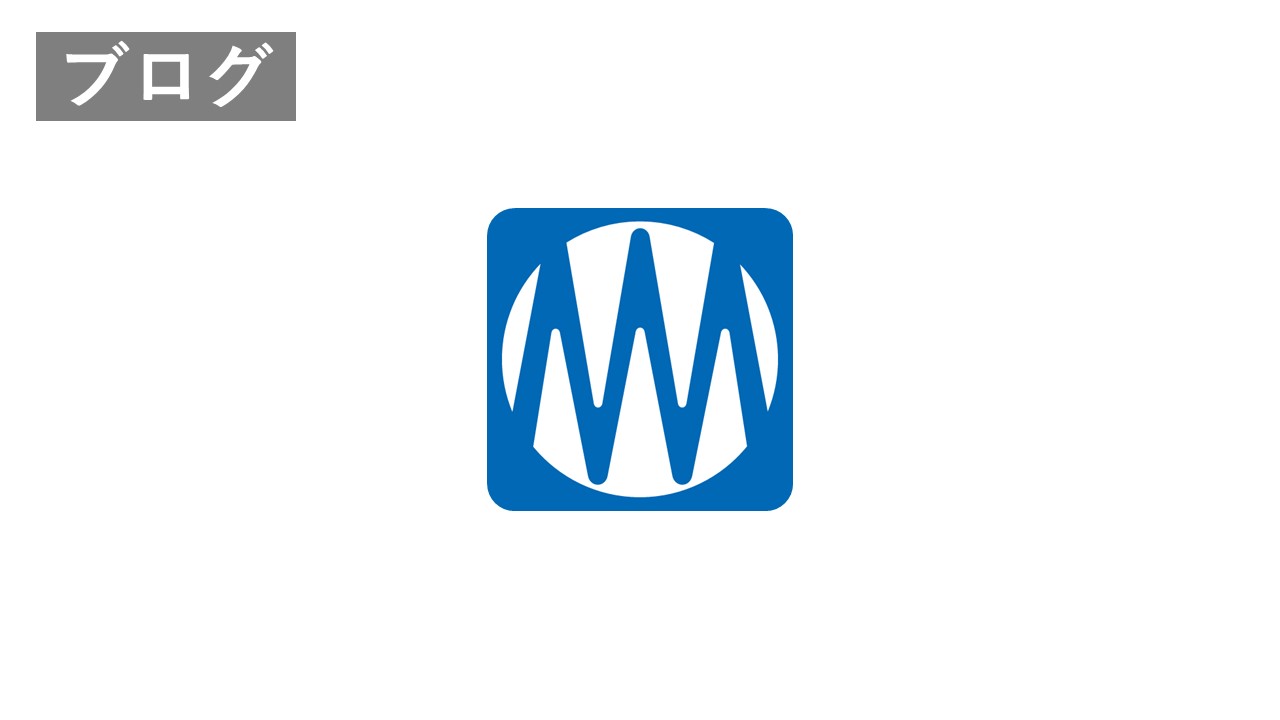
-
ユーザーサイトへのログインIDまたはパスワードを忘れてしまった場合の対処方法
ログインIDとパスワードを忘れてしまった場合には、以下の[パスワードを忘れた方]を クリックしてください。 表示されたページで、アドインを利用する際、もしくはセミナーを受講する際に登録したメールアドレ ...
2.アドインのページを開き[ライセンス情報]を確認
画面右上に、ご利用中のサービス(Wordアドイン、セミナー、動画など)が表示されます。このドロップダウンリストからWordアドイン名をクリックします。以下の例では、[色deチェック]をクリックします。
すると、色deチェックのページが開き、[ライセンス情報]のページに、ユーザーID、ライセンスコード、利用期限が表示されます。
(参考:別の方法)ユーザーサイトの[ライセンス一覧]でライセンスコードを表示
サイトにログインしたら、左側のメニューの[ライセンス一覧]をクリックして、現在利用中のライセンスを表示します。
ライセンスコードが必要なWordアドイン(上記の例では、「色deチェック」と「GreenT」が表示されています)の[ライセンス情報詳細]をクリックします。
以下の例では、GreenTの[ライセンス情報詳細]をクリックして、ライセンスコードを表示しました。