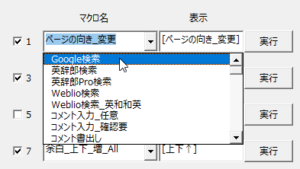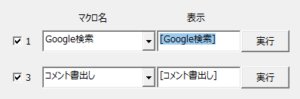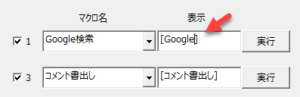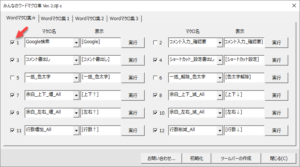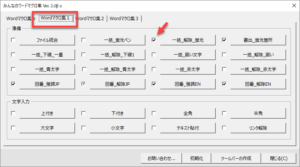みんなのワードマクロ集では200種類のマクロをダイアログボックスから実行できます。
(参考:マクロの実行方法)
しかし、マクロを実行するたびにこのダイアログボックスを開くのは面倒ですから、よく使うマクロのボタンを作成します。ツールバーやアドインタブに以下のようにマクロ実行用のボタンが表示されます。
業務内容にあわせて何度も作り直してください。ボタンの配置もボタンの表示名も使いやすさに関わります。しっくりするまでいろいろお試しください。
ボタンの作成例
ボタンを作成すると[アドイン]タブにマクロを実行するためのボタンが表示されます。
[☆]、[1]、[2]、[3]ボタンで、それぞれのツールバーの表示のオン・オフを切り替えます。
[Wordマクロ集☆]タブのマクロはお好みの順序でお好みのボタン名で12個まで[☆]のグループに登録できます。[Wordマクロ集1]~[Wordマクロ集3]のマクロは、すでに決められた順序とボタン名で[1]、[2]、[3]のグループに登録します。
[Wordマクロ集☆]タブのボタンの作成方法
1.マクロを選択
登録するマクロをプルダウンメニューから選択してください。
2.[表示]欄に、表示名を入力
プルダウンメニューからマクロを選択すると、隣の[表示]欄にマクロ名が自動的に入力されます。このマクロ名を変更する場合、名称を入力してください。
たとえば、「Google検索」という名称のマクロを選択した場合には、[Google検索]と[表示]欄に入力されます。
[表示]欄の文字列がそのままマクロ実行用ボタンになります。自分が使うボタンですから、自分がわかればいいのでひとまず「検索」という言葉を削除して[Google]にしました。もちろん、角括弧([と])を削除して Google としてもいいです。これは好みで選択してください。
3.チェックマークを入力
ボタン名を準備できたらボタンを作成する項目をチェックします。チェックを入れた項目だけがボタンになります。
4.[ツールバーの作成]ボタンをクリック
[ツールバーの作成]ボタンをクリックすると、チェックしたマクロのボタンが作成されます。チェックボックスの右側の数字に従い、昇順でボタンが配置されます。
このように、ボタンの表示は[表示]欄に入力した文字になります。
[Wordマクロ集1~3]タブのボタン作成方法
[Wordマクロ集1]~[Wordマクロ集3]タブではマクロ名と順序が決まっています。そのため、作成するマクロにチェックを入れるだけでボタンを作成できます。
[Wordマクロ集1]タブで説明します。
1.チェックマークを入力
ボタンを作成する項目をチェックします。チェックを入れた項目だけがボタンになります。
4.[ツールバーの作成]ボタンをクリック
[ツールバーの作成]ボタンをクリックすると、チェックしたマクロのボタンが作成されます。上記の例では6つのマクロがダイアログに表示された順序でボタンが配置されます。