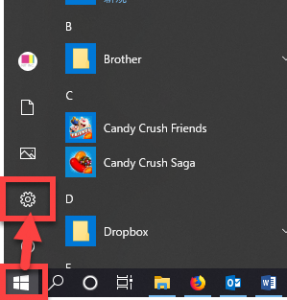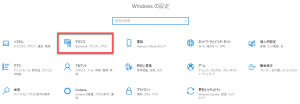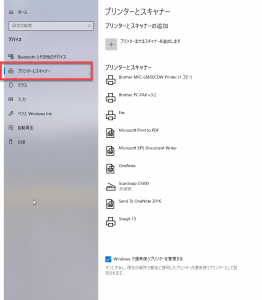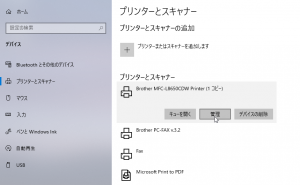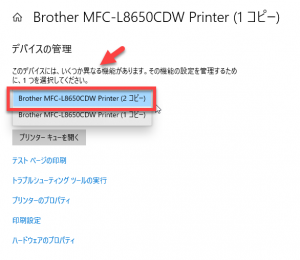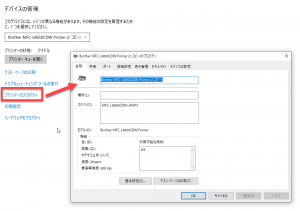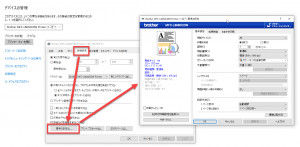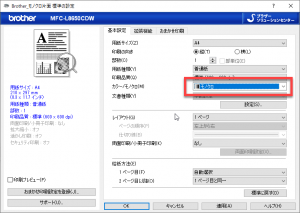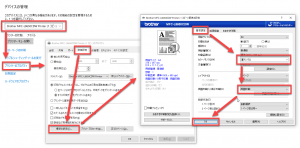以前、「【Word】両面印刷、片面2ページ分など、お好きなプリンターの設定方法」を紹介しました。
最近、デスクトップパソコンが故障してしまい買い替えたのでプリンターの設定をし直しました。
上記記事を参考にしてプリンタードライバーの設定したのですが、現在のWindows 10の設定手順と若干異なったので、記事を更新します。
<目次>
この設定でできること
Wordの印刷設定をする際に、プルダウンメニューでプリンターのプロパティを簡単に変更できます。これに慣れてしまうと、この設定変更ができないパソコンだと非常にストレスが溜まりますよ。本当に。
設定手順
私はBrotherのMFC-L8650CDWを使っていますので、それを例にして説明します。
1.ドライバーを複数インストールします
プリンタードライバーのインストーラーを使い、ドライバーを複数回インストールします。
2.Windows設定ダイアログを開く
Windowsボタンから設定ダイアログを開きます。
以下のページが開くので、[デバイス]をクリックします。
3.プリンターとスキャナーの設定画面を開く
[プリンターとスキャナー]をクリックするとインストールされているプリンターとスキャナーのドライバーが表示されます。
今回の対象となるBrotherのMFC-L8650CDWをクリックして、[管理]ボタンをクリックします。
すると、該当の管理ページが表示されます。
4.プルダウンメニューからドライバーを選択して設定
複数のドライバーをインストールしているため、「このデバイスにはいくつかの異なる機能があります。・・・」のメッセージが表示されています。
設定対象のドライバーを選択します。
[プリンターのプロパティ]をクリックするとダイアログが開きます。ここでドライバー名を変更してプリンターの設定名にします。例えば、「Brother_モノクロ片面」などです。
名前を変更したら、[詳細設定]タブをクリックして、[標準の設定]ボタンをクリックして設定画面を開きます。
この設定画面で必要事項を変更します。この設定画面はWordの印刷のバックステージビューで、[プリンターのプロパティ]をクリックしたときに表示されるダイアログと同じです。
これで[OK] ボタンで閉じれば設定終了です。
5.ドライバーの設定変更を繰り返す
あとは必要な回数だけ同じように設定変更を繰り返します。以下、モノクロの両面印刷の設定をしました。
これ以外にも、モノクロ両面印刷で1枚に2ページ分が表示されるようなドライバーも用意しています。このときには、短編綴じになるようにしています。
毎回この設定変更をするのは大変ですよね。プリンタードライバーに一度設定しておくことをお勧めします。