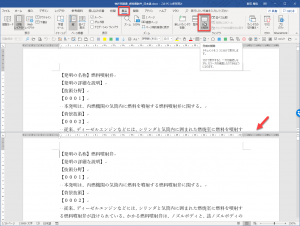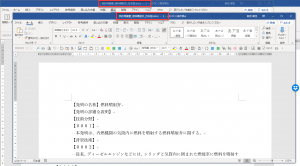Wordの文書ファイル内で同じような表現がありそれを参考にして文章を作成することがあります。
特許明細書であれば、いくつかの実施例があり特定箇所の値や構造が若干異なる場合など、元の文章をコピペして編集することがあると思います。
このような場合に、表示を分割をしているかもしれません。
[表示]タブの[分割]ボタンをクリックすると、以下のように中央に分化する区切りが表示されます。(この表示を解除する場合には、同じボタン[分割の解除]をクリックします)
垂直スクロールバーを使って、上半分に文書の前半を、下半分に文書の後半を表示させて、それぞれを比較したり編集したりできます。
ところが、この分割だと表示できる行数が少ないため、作業をしづらいのです。そこで今回の記事では、別のウィンドウにファイルを表示させる方法を紹介します。
<目次>
この記事でできること
同一のファイルを左右に並べて表示して、内容の比較や編集をできるようにします。
操作方法
[表示]タブの[新しいウィンドウを開く]ボタンをクリックします。
すると、現在開かれているファイルと同一のものが新しいウィンドウで表示されます。ファイル名は、元のファイル名の末尾に「-1-」、新しくできたものには「-2-」と表示されます。
これを左右に並べればいいわけですね。
タイトルバーをドラッグしてウィンドウを左端に寄せれば、以下の画面になりますので隣に並べる赤枠で囲んだファイルをクリックします。
なお、ファイルを左半分に寄せるには、[Windows] +[←]のショートカットキーで実行できます。
(参考:【Windows】ウィンドウのサイズ・位置を変更するショートカットキー)
結果、以下のように並びました。
実は3つ目のウィンドウも4つ目のウィンドウも開けますので、必要に応じて並べてみてください。
それぞれのウィンドウで表示しているのは同一のファイルなので、どれか1つのウィンドウで編集をすると別のウィンドウにも同時に反映されます。なんか不思議な感じです。
それぞれのウィンドウの垂直スクロールバーはウィンドウそれぞれで動かせるので、文書の前半と後半を同時に表示できるというわけです。
応用技1
文字列の移動が簡単になります。文章や段落を移動する際には、マウスのドラッグで可能になります。
文字列を選択して、マウスでドラッグしてウィンドウからウィンドウに移動できてしまいます。[Ctrl]キーを押しながらドラッグすればコピーになりますよね。
応用技2
WordでできるのでもちろんExcelやPowerPointなど別のOffice製品でもできます。ぜひお試しください。
Excelの場合には、同一ブック(ファイル)内の別シートの内容を左右に並べて比較できますよね。けっこう便利です。