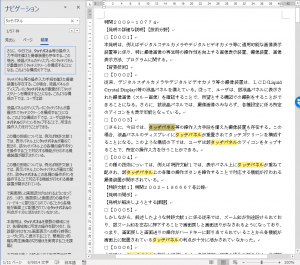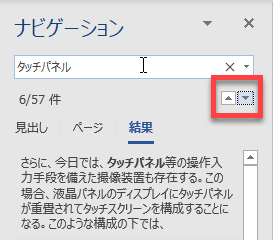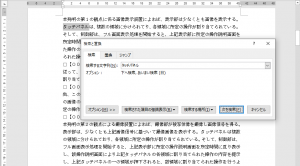Word 2010以降、[Ctrl]+[F]でナビゲーションウィンドウが表示されるようになりました。それまでに起動していた[検索と置換]ダイアログボックスは、[高度な検索]となり、[ホーム]タブの右端の[編集]グループから起動することになりました。
私はいまだに[検索と置換]ダイアログボックスを多用しているので、[Ctrl]+[F]でこれまで通りに起動するようにしているのは、このブログでさんざん紹介しているとおりです。
とは言っても、ナビゲーションウィンドウを普段から使っている方のほうが多数派だろうと思いまして、ナビゲーションウィンドウで役立つショートカットキーを紹介します。
もちろん、[検索と置換]ダイアログボックスでも同じように使えます。
<目次>
この記事でできること
ナビゲーションウィンドウの検索結果の個所に、ショートカットキーで自在にジャンプできるようになります。以下のように「タッチパネル」と検索した際に、前の検索箇所や次の検索箇所にジャンプできます。
ショートカットキー
[Ctrl]+[PgUp]
文書の先頭側の検索箇所にジャンプします。[前の検索]です。
[Ctrl]+[PgDn]
文書の末尾側の検索箇所にジャンプします。[次の検索]です。
ナビゲーションウィンドウにフォーカスがあるときには使えません。文書にフォーカスを移動してから(文書をクリックしてから)ご利用ください。
対応するボタンは?
実は、この前後の検索箇所にジャンプする機能は、以下の小さなボタンに対応しています。
ナビゲーションウィンドウで言葉を検索した直後、つまりキーワードを入力して[Enter]キーを押した直後は、上図のように右側の[▼]ボタンにフォーカスがあります。ボタンの色が変わっていますよね。
この状態で[Enter]キーを押せば、このフォーカスのある[▼]ボタンをクリックすることになるので、文書の末尾方向への[次の検索]が実行されます。
逆に、[▲]ボタンにフォーカスがある場合には、文書の先頭方向への[前の検索]が実行されるということです。
ということは、ショートカットキーで[▲]ボタンを選択できれば、マウスに持ち替えて[▲]ボタンを選択しなくてもいいということですね。
このような場合には、[Tab]キーや[←]キー、[→]キーを使ってみます。これらのキーはナビゲーションウィンドウのようなウィンドウ(ペイン)内や通常の操作ダイアログでフォーカスを移動するときに使います。
[Tab]キーを押すと次のところにフォーカスが移動します。[Shift]+[Tab]で前の個所にフォーカスが移動します。[←]キーと[→]キーもフォーカスの移動に使えます。
慣れると便利なので、いろんなウィンドウやダイアログで試してみてどのようにフォーカスが移動するのかご確認ください。
応用技
今回のショートカットキーはナビゲーションウィンドウでの例を紹介しましたが、これは[検索と置換]ダイアログボックスの検索結果に対しても同じように使えます。
[検索と置換]ダイアログボックスを表示したままだと検索キーワードの周辺を見渡せないし、場合によっては検索箇所がダイアログの裏に隠れてしまって見えない場合があります。
このような場合にはダイアログを閉じて(しつこいかもしれませんが、ダイアログを閉じるためのショートカットキーは[Esc]キーです)、上記の2種類のショートカットキーで検索箇所をジャンプします。
お試しください。
関連記事
- 【Word】「検索と置換」ダイアログボックスを [Ctrl] + [F] で立ち上げる方法
- [検索と置換]ダイアログボックス
- クイックアクセスツールバー
- ショートカットキー
- ワイルドカード(正規表現)
同じキーワードをお探しなら
 |
 |
 |
 |