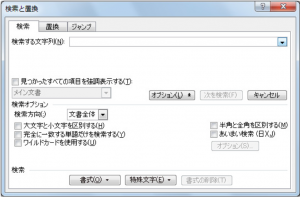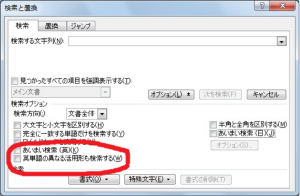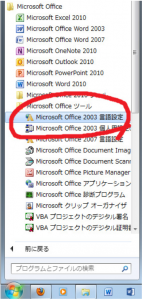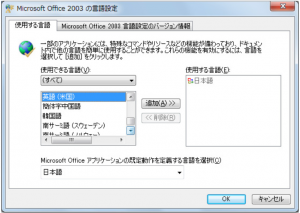昨日の記事「【コード】特定の英単語を含む文章を書き出すWordマクロ」では、Wordの「英単語の異なる活用形も検索」機能を使いました。
しかし、この機能が「検索と置換」ダイアログボックスのオプションに表示されていない方もいらっしゃるのではないでしょうか。
こんな感じです。Word 2003です。「英単語の異なる活用形も検索」のチェックボックスがありません。
この場合、昨日のマクロは正常に機能しません。つまり、同じ活用形の英単語だけを書き出します。
それを、以下のようにします。
同じWord 2003の「検索と置換」ダイアログボックスです。対応するチェックボックスが追加されました。
これなら、昨日のマクロを使えます。
以下の設定方法で、この機能をWordに追加できます。
<目次>
「英単語の異なる活用形も検索」機能の追加方法
例として、Office 2003で「英単語の異なる活用形も検索」機能を追加する方法を紹介します。
1.Microsoft Office 2003 言語設定ダイアログを開きます。
これは、Windows 7 以前であれば、
- [スタート] ボタンをクリック
- [すべてのプログラム] をクリック
- [Microsoft Office] をクリック
- [Microsoft Office ツール] をクリック
- [Microsoft Office 2003 言語設定] をクリック
です。
もし、Windows 8 のWord 2003 でこの機能が使えない場合は、[Windows] + [Q] にて検索チャームを開いてアプリを検索できます。
ここで、「言語設定」を検索すると、検索結果に「Microsoft Office 2003 言語設定」のアイコンが表示されます。
Microsoft Office 2003 言語設定を開くと、以下のダイアログが表示されます。
2.言語を追加します。
英語を追加しました。いろんな英語を追加してみました。
2.Wordの「検索と置換」ダイアログボックスのオプションで「英単語の異なる活用形も検索」チェックボックスを確認します。
追加されました!